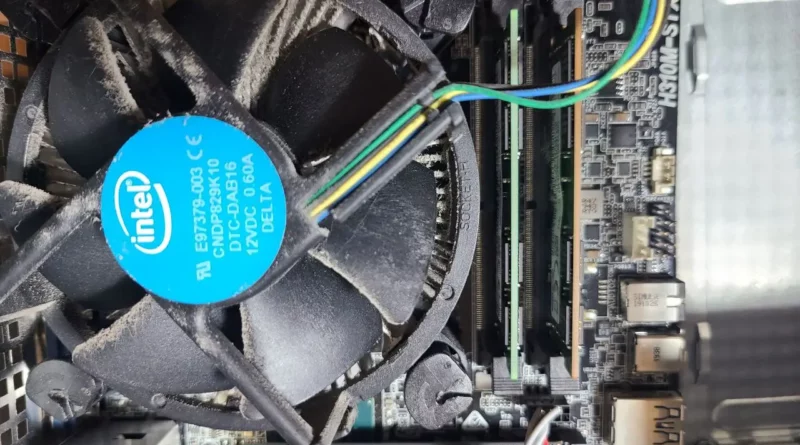내가 사용하고 있는 미니 PC “ASRock DeskMini 310” 업그레이드 진행기
목차
이번에 SSD와 DDR4 메모리를 추가하다
현재 제가 메인으로 사용하고 있는 PC는 “ASRock Desk Mini 310” 입니다. Windows 10 을 설치하여 사용중이었고 집에 있을 때는 주로 사용하고 있지요.

구입한지 얼마 안된거 같은데 벌써 3년이란 시간이 흘렀군요. 점점 시간이 더 빠르게 지나간다는 느낌이 드는거 같습니다. 원래는 리눅스를 설치하여 사용하려고 구입했으나 가지고 있는 PC 중에서 가장 성능이 뛰어난 PC기 때문에 현재는 메인 작업용 PC로 사용하고 있습니다.
요 PC에서 코드도사의 글을 주로 작성하기도 하고 개발 관련 작업을 하기도 합니다. 즉 많은 작업을 요 PC에서 하고 있는 중입니다.
위 글에서도 언급했지만 요 미니 PC를 구입할 당시에는 16 GB의 메모리와 SSD 250 GB 만 장착이 되어 있었습니다. 그런데 사용을 하다 보니 메모리보단 저장장치에 부족함이 느껴지더군요.

제가 위의 글에서도 언급은 했지만 소프트웨어를 개발할 때 필요한 사용은 현재 미니 PC 로도 충분합니다. 인텔 Core i3 에 16 GB DDR4 메모리에 SSD 를 사용하면 속도도 나쁘지 않습니다. 그럭저럭 쓸만한 상태인데, 저장장치가 250 GB 정도 이다보니 이런 저런 데이터들을 저장하다 보니 부족해지기 시작했습니다.
그래서 저장장치 확장의 필요성을 느꼈고 이번에 SSD를 추가로 장착하기로 했습니다. 거기에 메모리는 많을수록 좋기 때문에 16 GB를 더 장착하기로 결정하였습니다.
ASRock Deskmini 310 에 장착 가능한 메모리, SSD는?
일단 메모리는 DDR4 노트북용 메모리 카드를 꼽으면 됩니다.

2024년 3월 현재 DDR4 노트북용 메모리카드는 삼성전자께 대략 5만원 정도 하더군요. 큰 부담이 되지 않아서 추가로 구입해 보기로 했습니다.
그렇다면 저의 미니 PC 에는 어떤 저장장치를 추가로 장착이 가능할까요?
.png)
최대 64GB, 듀얼 DDR4-SO-DIMM
트리플 비디오 출력: DisplayPort, HDMI & D-Sub
1 x Ultra M.2 PCIe Gen3 x4 슬롯
2 x 2.5 HDD/SSD 트레이
1 x M.2 (2230) Wi-Fi 슬롯
USB 3.1 Gen1 Type-C 포트
마이크로 SD 카드 리더
미니 PC 제조사의 홈페이지의 사용을 확인해 보니, 아래와 같습니다.

일반 SATA 2.5 인치 SSD와 M.2 2280 PCIe Gen3 X 4 SSD를 장착하는게 가능한거 같네요. 그런데 케이스를 열어보면 다음과 같습니다.

M.2 커넥터가 “Ultra M.2” 라고 표기가 되어 있군요. 그래서 어떤 SSD 제품이 괜찮을지 한번 찾아봤습니다.

이번에 구입한 2280 타입의 하이닉스 M.2 SSD 입니다. 용량은 1 테라 짜리이고 대략 13만원 정도에 구입을 했습니다. (오른쪽 은박지에 쌓여있는 건 16 GB 노트북용 메모리 입니다)

메이저 제조업체인 삼성이나 웬디같은 제품들이 있지만 이번에 생전 처음으로 하이닉스 제품을 구입해 보기로 했습니다. 메모리 분야에서는 잘 알다시피 세계적인 회사라서 SSD도 괜찮겠지? 라는 생각이 들었습니다.

배송되고 나서 박스를 푼 모습의 NVMe M.2 하이닉스 1 TB SSD의 모습입니다. 최대 PCIe Gen 3 X 4 까지 지원을 하는 SSD 입니다. 그보다 상위 버전인 Gen 4 는 지원을 안하기 때문에 위의 제품으로 구입을 했습니다.

전에 잠깐 NVMe M.2 SSD를 본적이 있는데 실제로 다시 보니 꽤나 작고 가볍더군요. 10여년전만 해도 2.5 인치 SATA 하드 디스크도 작다고 했던 시절이 있었는데 기술의 변화 속도는 빠른거 같습니다.
이제 업그레이드 할 메모리와 SSD를 받았으니 미니 PC 의 케이스를 열고 부품들을 장착해 봐야 겠네요.
미니 PC 업그레이드 진행
자 그럼 미니 PC의 케이스를 열고 받은 메모리와 SSD를 장착해 봐야겠습니다.

오랜만에 열어보니 역시 CPU 팬에 먼지가 꽤 쌓여 있군요. 부품을 장착할 수 있는 시간이 많지 않아서 일단 청소는 패스를 했습니다 ㅋ

먼저 SSD 를 끼워 보겠습니다. 가지고 있던 SSD를 미니 PC의 M.2 슬롯에 위의 사진과 같이 끼워주면 됩니다.

그런 다음에 제공된 볼트로 SSD 끝단을 고정시켜 줍니다. 고정은 반드시 해야 하는거 같네요. 안그러면 SSD가 덜렁덜렁 거릴거 같습니다.
SSD 장착이 생각보다 간단하네요.

그런다음 은박지에 쌓여 있던 메모리 카드를 장착해 보겠습니다.

제 미니 PC 에는 최대 2개의 메모리 카드를 장착할 수 있습니다. 오른쪽이 기존에 꼽혀 있던 메모리 카드이고 왼쪽이 이번에 구입한 메모리 입니다. 장착은 뭐 매우 쉽습니다^^
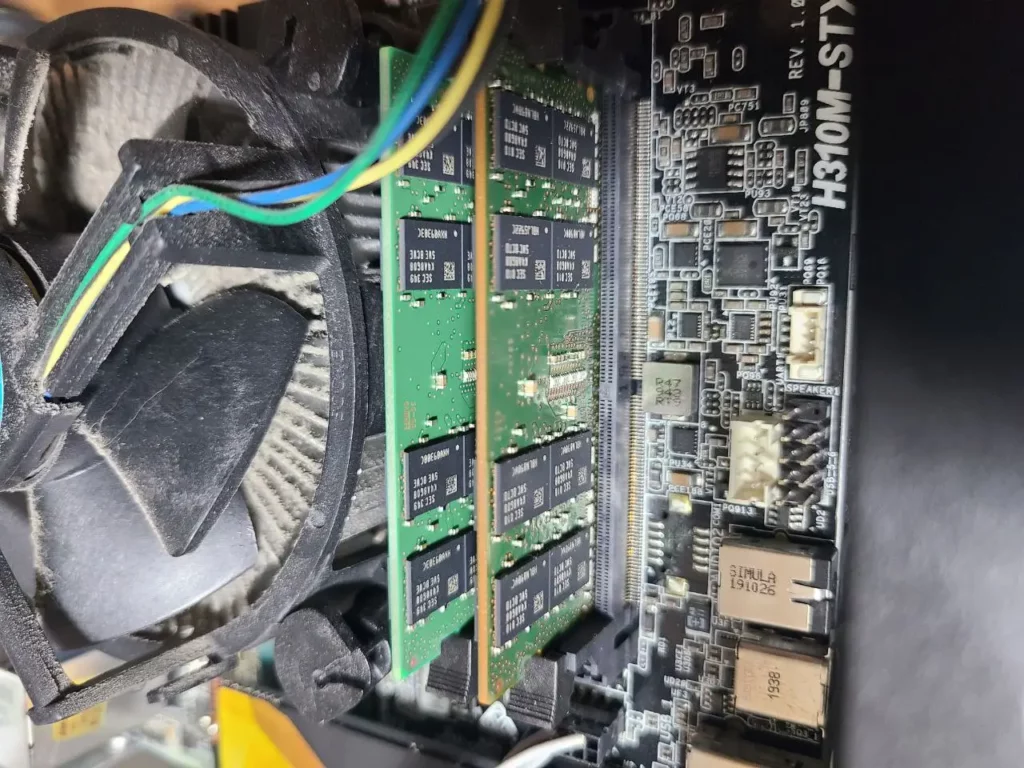
이렇게 2개를 장착을 하게 되면 제 PC의 메모리는 32 GB 로 늘어나게 됩니다. 만약 더 확장하고 싶다면 1개의 슬롯당 용량이 더 높은 메모리를 장착해야 할꺼 같네요.
이렇게 간단하게 메모리와 SSD의 추가 확장이 완료 되었습니다.
새 SSD에 Windows 10 재설치 하기
추가로 장착한 메모리와 SSD가 잘 인식 되는지 미니 PC의 케이스를 다시 조립하고 전원을 켰습니다.
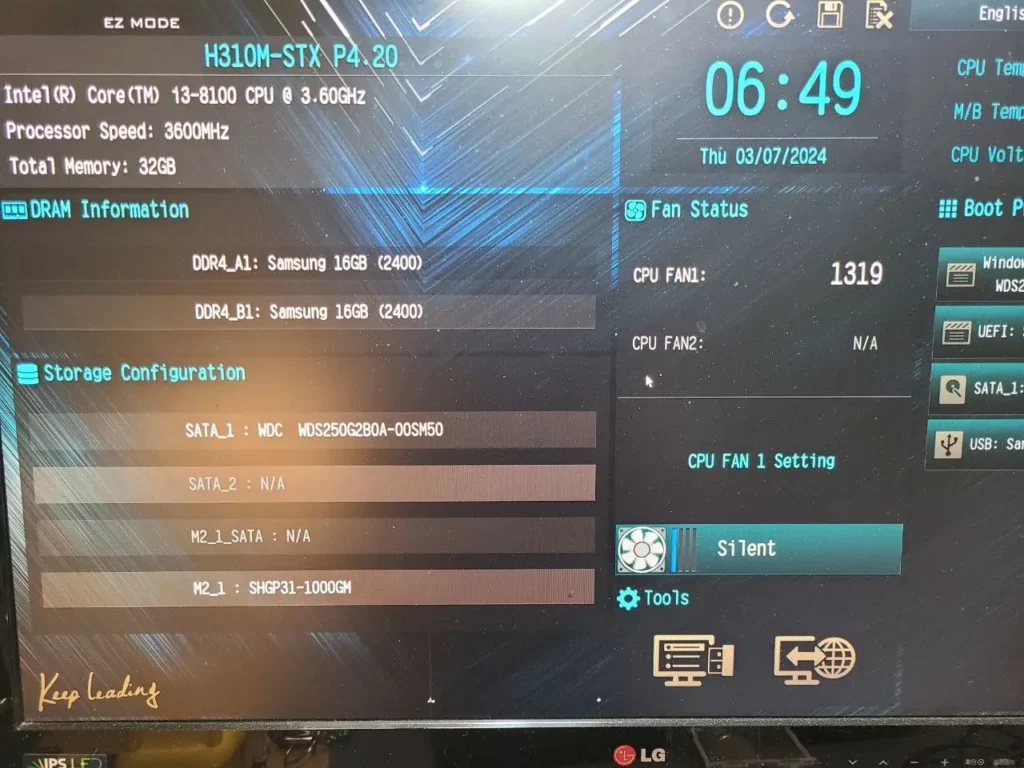
인식 여부는 BIOS 에 들어가면 볼 수 있는데, 들어가보니… 추가로 장착한 메모리와 SSD가 문제없이 인식이 되는 것을 확인하였습니다. 인식이 잘 되는 것은 장착에 문제가 없다는 뜻이 되겠습니다.
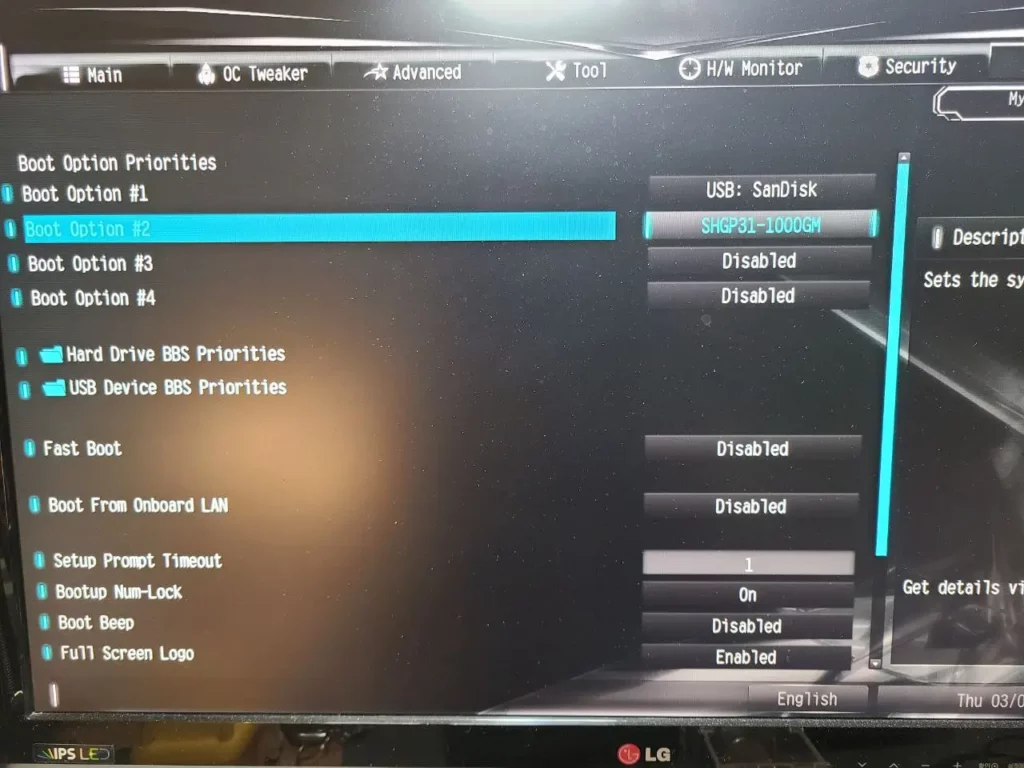
그런데 기존에 사용하던 SSD에는 Windows 및 MBR 이미지가 올라가 있기 때문에 만약 새로 장착한 SSD로 부팅을 시키려면 기존 SSD는 부팅이 안되게끔 설정이 필요합니다. 저는 위와 같이 아예 부팅 옵션에서 기존 SSD를 빼버렸습니다.
아무래도 이번에 장착한 M.2 SSD가 용량도 많고 가장 큰 이유는 “훨씬 빠르기” 때문입니다. 만약 기존 SSD로 부팅을 시킨다면 SSD 속도로 인해 시스템 속도도 새로운 SSD를 쓰는거보다 느려지므로 기왕이면 더 빠른 저장장치로 부팅시키는게 적절한거 같습니다.
위와 같이 부팅 옵션을 바꾸고 다시 부팅을 시킨 다음에 준비한 Windows 10 설치 USB로 부팅을 시켰습니다.
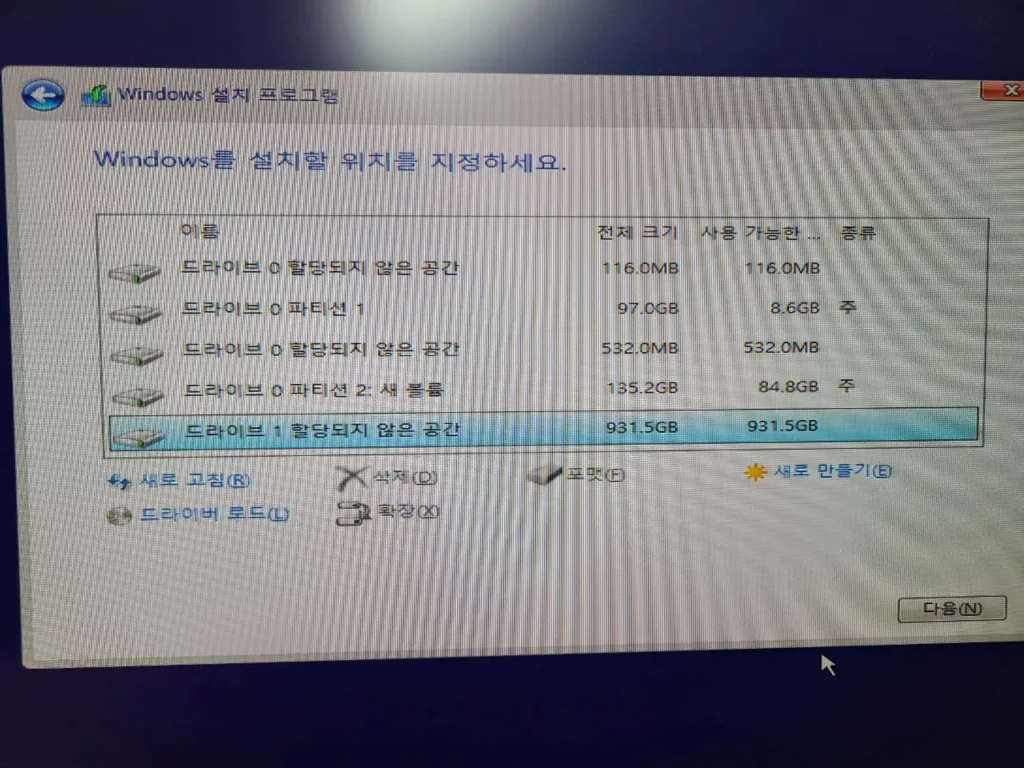
기존 SSD인 드라이브 0 에 있던 Windows 설치 파티션과 MBR 관련 파티션을 삭제하고, 드라이브 1의 파티션을 생성하여 새로 이미지를 설치하려는 찰나… 에러가 발생하며 설치가 안되더군요. 이유인즉 GPT 파티션이 아니어서랍니다.
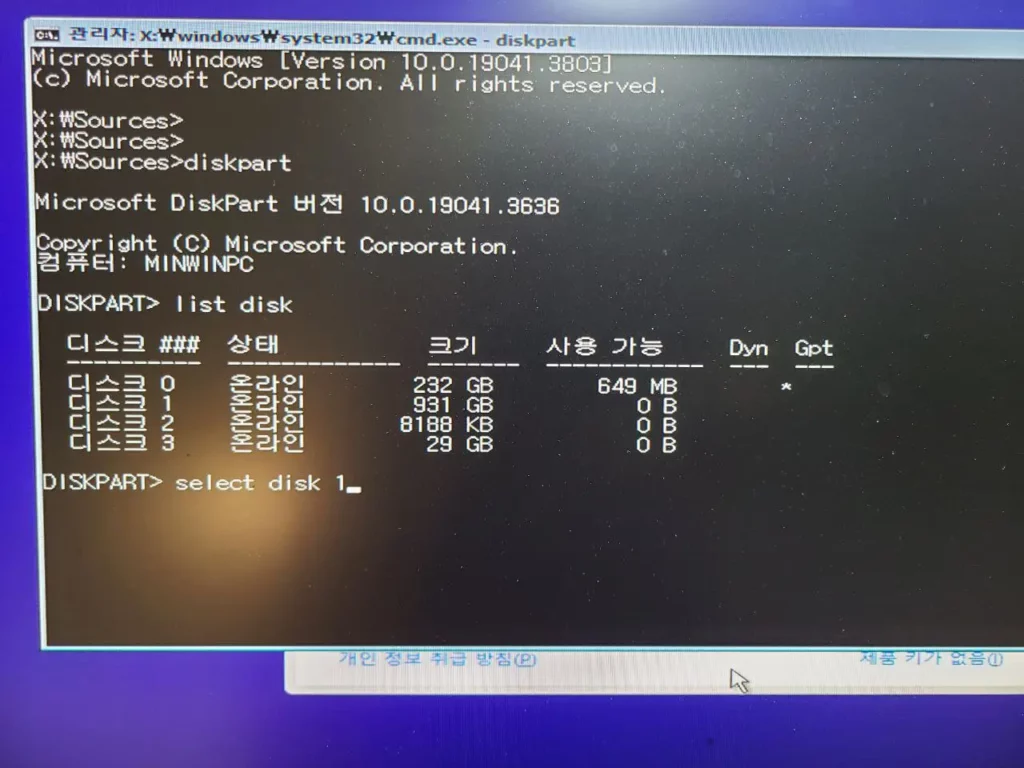
설치 이미지로 부팅 후에 “Shift + F10” 키를 누르면 위와 같이 실행창 모드로 진입을 하게 됩니다. 여기서 다음과 같이 GPT 파티션으로 변경해줘야 할꺼 같네요.
diskpart
listdisk 입력 후 현재 디스크 확인
select disk (설치한 디스크 번호)
clean
convert gpt 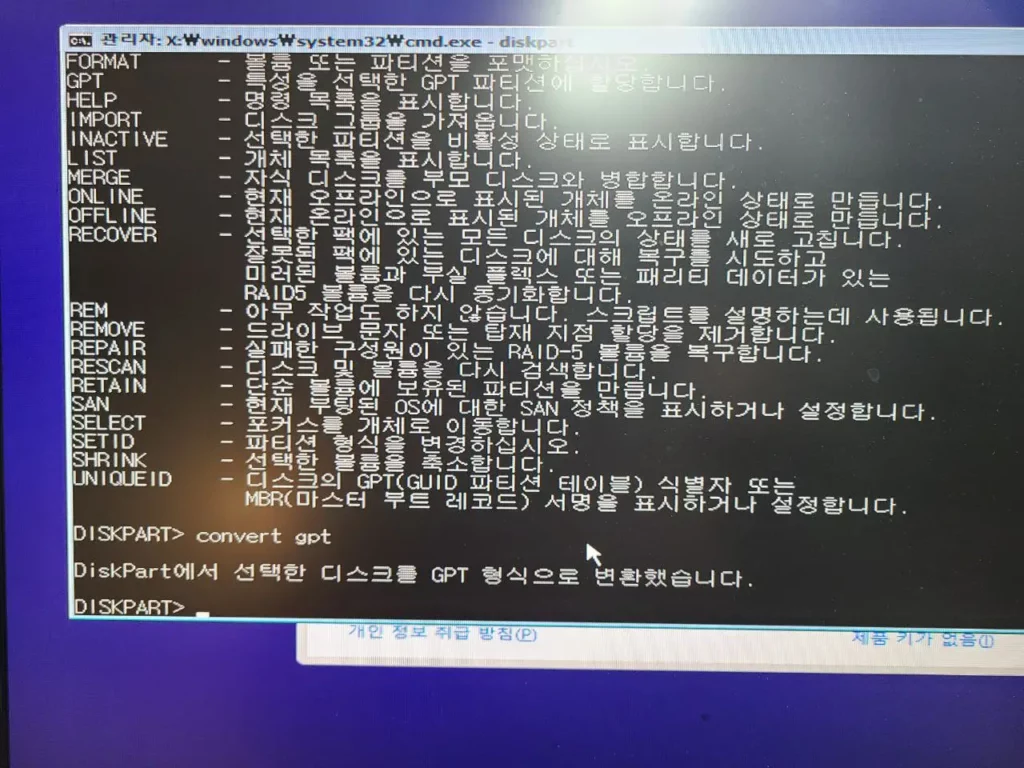
이렇게 하면 GPT 파티션으로 변경되는데, 만약 이렇게 해보고도 안된다면 Windows 설치할때만 기존 SSD를 물리적으로 연결을 끊어줍니다. 그러면 Windows 설치에 문제가 없게 됩니다.
이렇게 해서 새 SSD에 Windows를 설치하고 더 빠른 속도, 넉넉한 메모리와 용량으로 제 미니PC를 사용할 수 있게 되었습니다. 저와 같이 추가 확장을 하려고 하신다면 생각보다 간단히 업그레이드가 가능한거 같습니다.