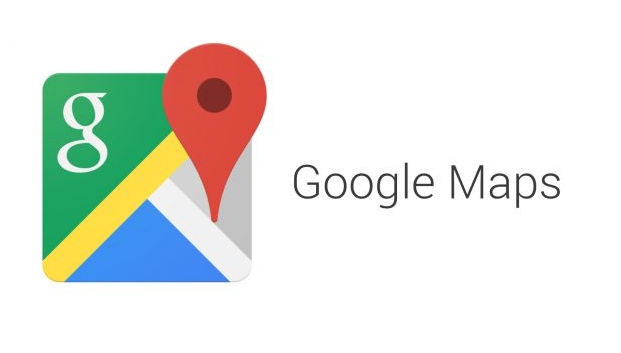구글 지도 API 사용 및 키를 발급받는 방법
구글 지도 API 를 사용하려면?
모바일 앱 개발이나 웹 사이트 개발 프로젝트를 진행하면서 “지도” 사용은 꽤 빈번한거 같습니다. 최근에 시간이 날 때 “플러터” 로 앱 개발 공부를 진행하고 있는데, 여기서 예제로 “구글 지도 API” 를 통해 내 위치 정보를 공유하는 기능을 한번 구현해 보려고 합니다.
저는 구글 지도 API 를 처음 사용해 봐서 책이나 검색을 통해 구글 지도 API 사용 방법에 대해 알아보게 되었습니다. 사용하는 방법도 알아볼 겸 이참에 구글 지도 API를 활성화 하는 방법에 대해 공유를 해보도록 하지요.
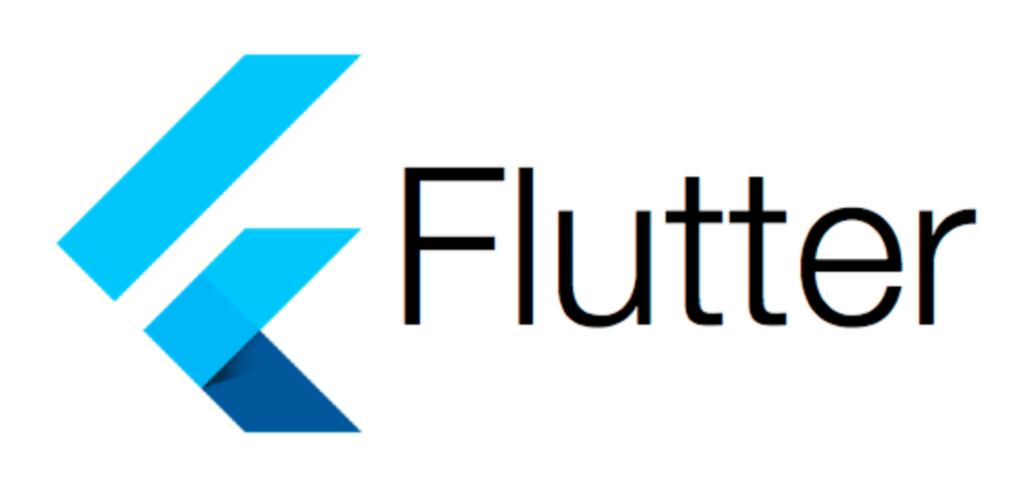
제가 최근에 공부하고 있는 “플러터”에 대한 개발환경 구축에 관심이 있으신 분들은 위의 글을 한번 참고해 보셔도 됩니다.
구글 지도의 API 를 사용하기 위해 제일 먼저 구글 클라우드 플랫폼에 접속하여 가입을 해야 합니다. 내 구글 계정이 없다면 가입을 하고 난 다음에 구글 클라우드 플랫폼에 가입하면 됩니다.
위 링크로 접속해도 됩니다.
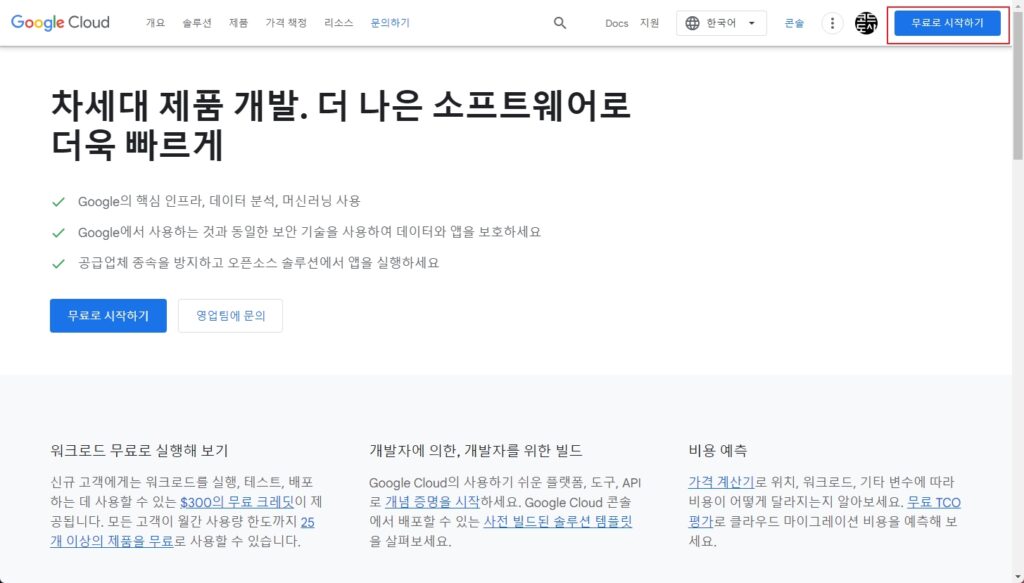
“무료로 시작하기” 버튼을 누릅니다.
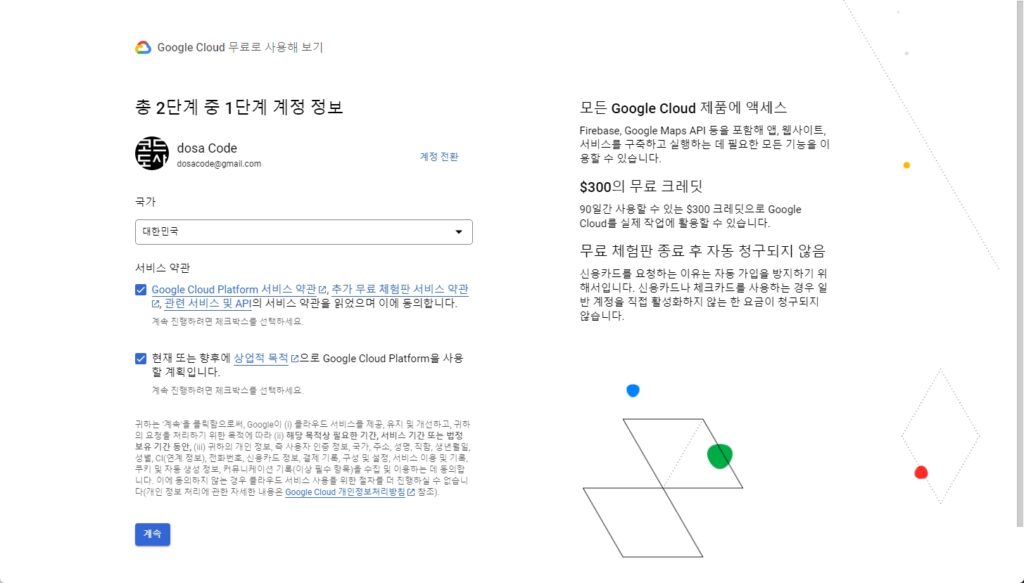
기존에 가입이 되어 있지 않으면 구글 클라우드 플랫폼에 가입을 진행해야 합니다. “계속” 버튼을 누른 후에 다음 화면에서 계좌유형은 개인으로 선택하고 주소를 입력해 줍니다. 주소와 이름은 한글로 적어도 상관없습니다.
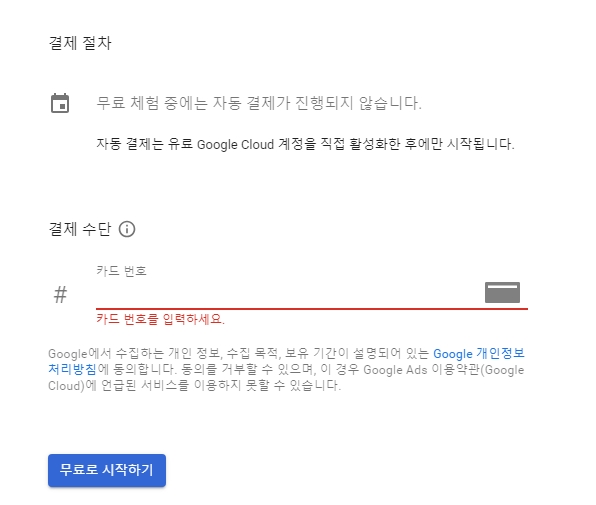
그 다음에서 결제 절차의 정보를 입력하고 카드번호를 입력해 주세요. 카드번호를 입력한다고 해서 자동 결제가 되지 않으니 안심하고 입력하면 됩니다. 다 입력한 다음에 “무료로 시작하기” 버튼을 누르면 됩니다.
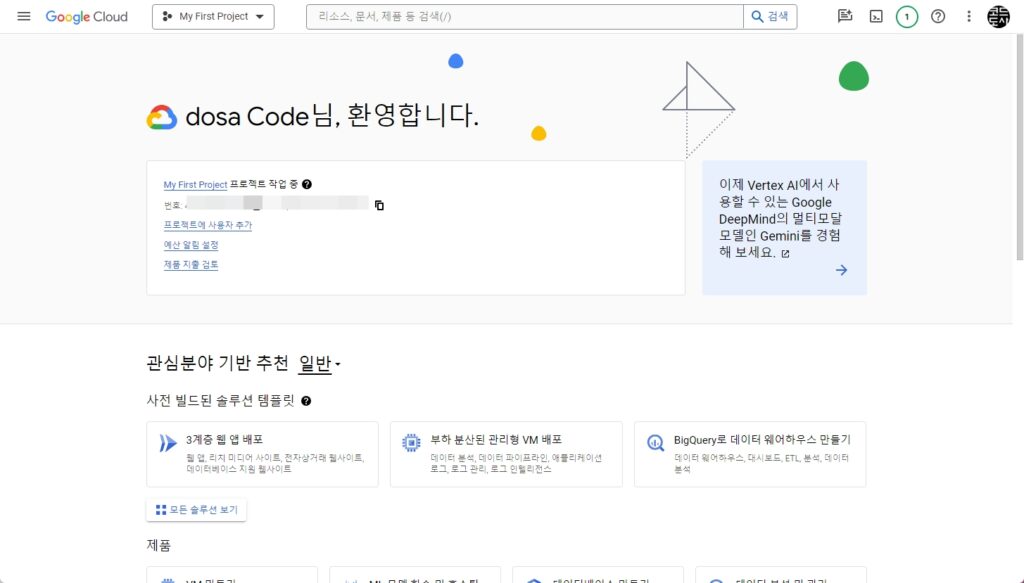
그럼 위와 같이 구글 클라우드 플랫폼의 메인 화면이 나타나게 됩니다.
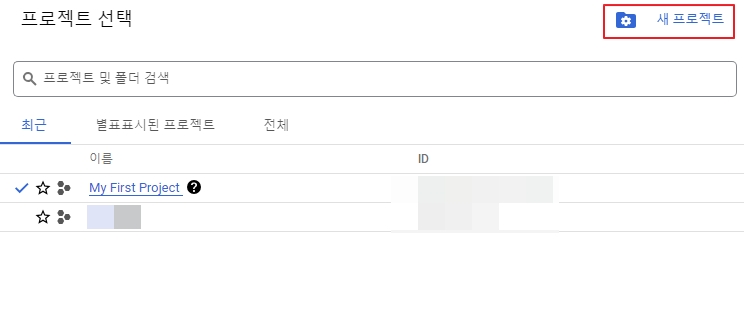
구글 지도의 API 를 사용하기 위해 사용할 프로젝트를 신규로 생성해 줘야 합니다. 왼쪽 상단에 “My First Project” 라는 텍스트가 있는 박스를 선택하여 “새 프로젝트” 버튼을 눌러서 신규로 프로젝트를 생성해 주세요.
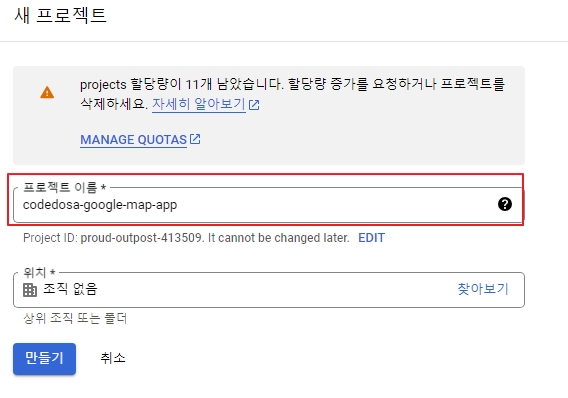
그러면 위와 같이 “프로젝트 이름” 을 입력하는 항목이 나타납니다. 여기서 자신의 입맛에 맞게 적절히 영문으로 입력을 해주면 되겠습니다. 입력을 했으면 “만들기” 버튼으로 생성해 주세요.
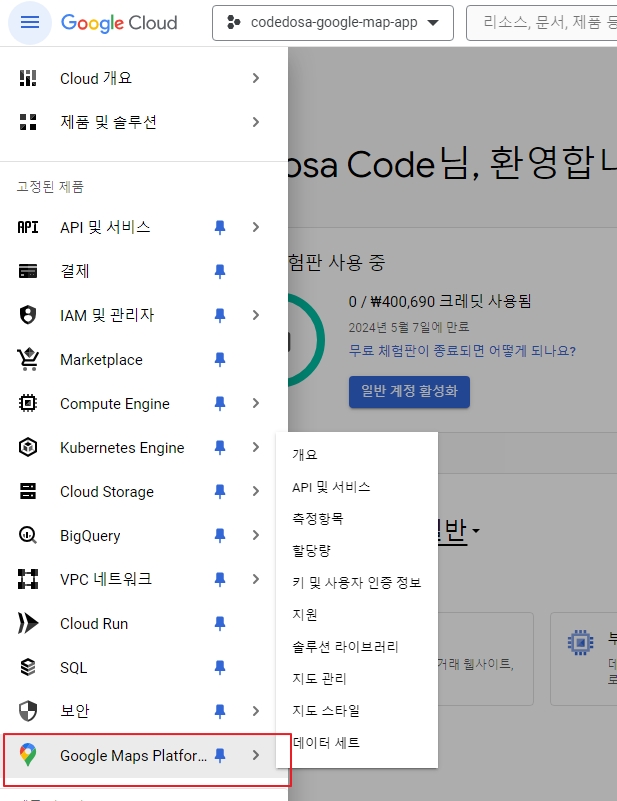
생성된 프로젝트를 선택한 다음에 왼쪽 위 메뉴 버튼을 누르면 쭉 제품 리스트가 나타납니다. 여기서 제일 아랫쪽을 보면 “Google Maps Platform” 버튼이 있는데 이 버튼을 찾아서 클릭합니다.

그러면 위와 같은 메시지 창이 나타납니다. API 키를 잘 저장해 놓은 뒤에 “GOOGLE MAPS PLATFORM으로 이동” 버튼을 누릅니다.
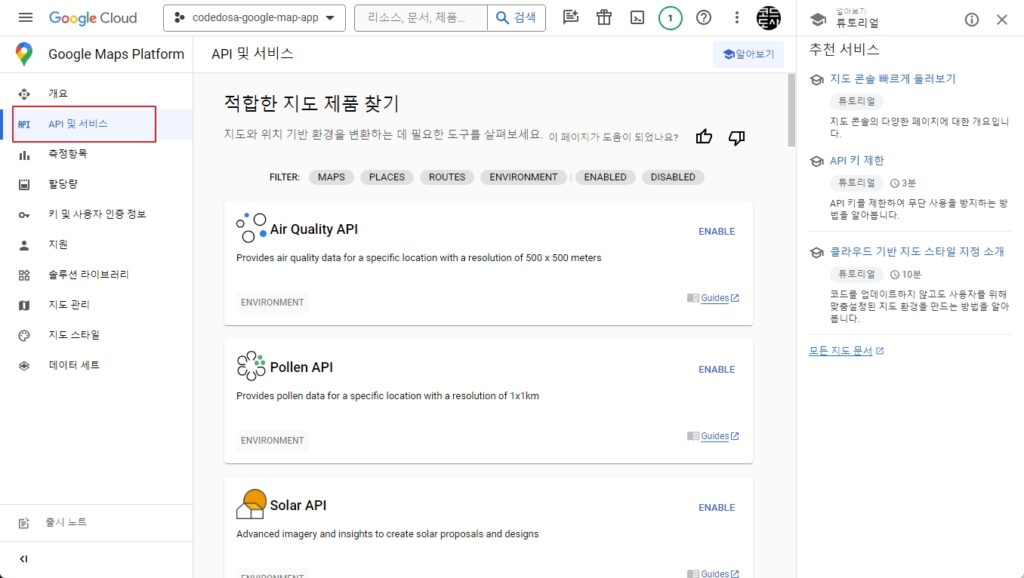
그런 다음에 “API 및 서비스” 메뉴로 이동합니다.
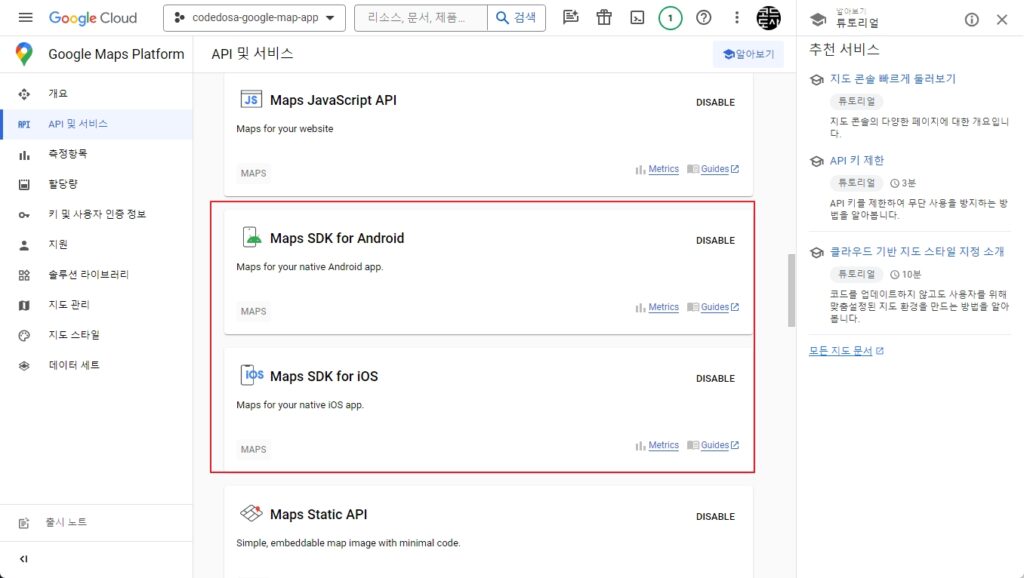
API 리스트를 조금 아래로 내려보면 위와 같이 구글 지도의 API 리스트들이 쭉 나타납니다. 여기서 저는 모바일용 API 가 필요해서 “Maps SDK for Android” 를 선택하여 Enable 를 해주면 됩니다. 만약 iOS 용이면 iOS 용 SDK를 활성화 시켜주면 되겠네요.
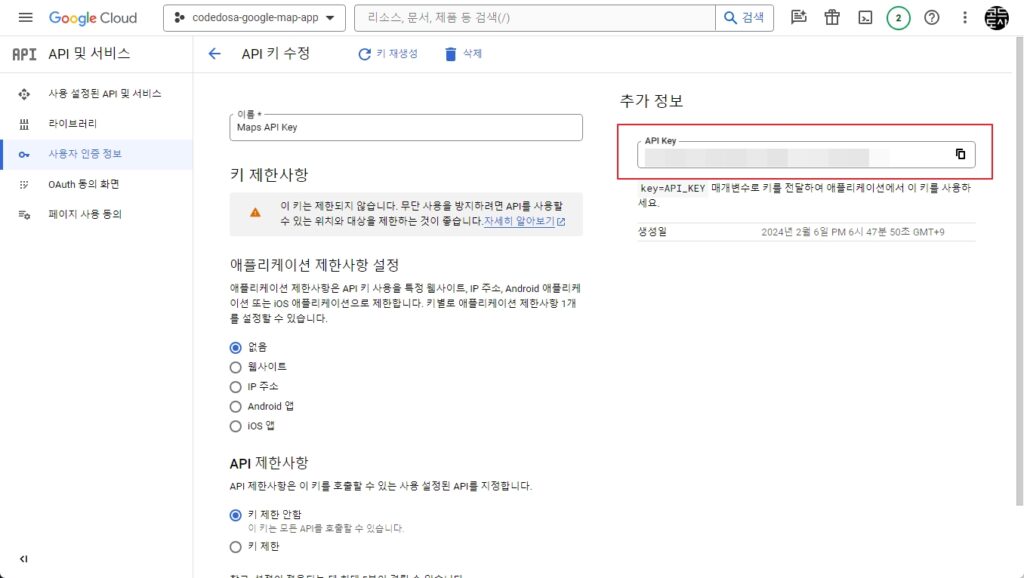
만약 좀전에 생성된 API 키를 다시 확인해 보고 싶다면 왼쪽 메뉴 트리에서 “사용자 인증 정보” 를 클릭한 다음에 내 API 키를 확인할 수 있습니다. 이 API 키는 노출이 되지 않게 주의가 필요합니다.
이상으로 구글 지도의 API 활성화 및 API 키 생성 방법에 대해 알아봤습니다.