미니 PC를 새로 구입했습니다. ASRock DeskMini 310 개봉 및 조립기
얼마전 PC를 새로 업그레이드 하면서 갑자기 CPU가 여유분이 생기게 되었습니다. CPU는 Intel Core i3 8100 입니다.
Core i3 CPU 라고 하지만 내부 Core 가 총 4개이고 클럭속도도 3.6 Ghz 정도 되는 나름 쓸만한 CPU라고 볼 수 있습니다. 이 CPU를 놀리기 아까워서 어떻게 활용할까.. 고민을 하다보니 리눅스 전용 머신으로 활용하는게 좋겠다는 생각이 들더군요. ㅎ 그래서 “다나와”에서 이리 저리 메인보드와 부품들을 검색해 보기 시작했습니다.
그런데 집에는 더이상 덩치가 큰 PC 본체를 들이기가 다소 고민스러웠습니다. 그 이유는 또 하나의 본체를 놔둘 자리가 마땅치 않다는 점이지요. 집에는 개발용으로 이미 우분투가 깔려있는 PC가 한대가 가동중이었기 때문에 같은 사이즈의 PC 본체를 들이기에는 공간이 부족했습니다. 좀더 찾아보니 “미니타워” 사이즈와 “ITX” 사이즈가 있지만 “미니타워”는 일반타워 본체 케이스에 비해 약간 더 작은 정도였고, “ITX” 사이즈는 작긴 했지만 선택의 폭이 그리 넓지 않았던거 같습니다.
그러다가 흥미로운 메인보드를 발견했는데요, 가로 X 세로 사이즈가 155 mm 정도 밖에 안되는 작은 사이즈이지만 Intel 8~9세대 CPU 들을 장착할 수 있는 미니 PC용 메인보드였습니다. 메인보드 제조사로 유명한 “ASRock” 에서 출시한 DeskMini 310 이라는 제품입니다.

국내 대리점인 “에즈윈” 에서 판매하고 있는 제품입니다. 메인보드 뿐만 아니라 꼭 맞는 케이스도 같이 판매를 하고 있었습니다. 케이스의 두께만 하더라도 80 mm 정도 밖에 되지 않아서 시중에 파는 나스(NAS) 정도의 크기입니다. ( 메인보드의 규격은 M-STX 입니다. )
이번에 구입할 PC의 예산을 크게 잡지는 않는 상태라서 많은 돈을 투자할려는 생각이 없었던 차에 “DeskMini 310″은 생각보다 꽤 나 비싼 금액입니다. 다나와 최저가만 하더라도 20만원이 약간 안되는 금액이고, CPU와 메모리, 저장장치를 다 뺀 케이스와 메인보드만 제공되는 제품입니다. 그래서 요 제품을 구입하기에 다소 망설여 지기도 했습니다.

그런데 메인보드에서 제공되는 포트를 보니 나름 활용도는 괜찮겠다는 생각이 들더군요. 그 이유는 별도로 그래픽 카드는 장착할 수 는 없지만 내장 그래픽으로 총 3대의 모니터를 동시에 사용할 수 있다는 점입니다. 저같이 개발일 하는 사람에게는 모니터 포트는 많을 수록 좋거든요ㅋ
총 3개의 포트가 제공이 됩니다. HDMI, DP, D-SUB 포트가 달려있어서 모니터를 많이 연결해서 사용하기 좋을꺼 같습니다. 그리고 작은 공간 활용에 집에 굴러다니는 Core i3 CPU를 장착도 할 수 있기도 해서 구입하기로 결정을 했습니다.

추가적으로 구입을 한 부품은 SSD와 메모리 입니다. 다나와 최저가로 하면 DeskMini 310을 19만원대에 살 수 있으나 카드 결제로 하면 금액이 좀더 높아지는군요. 이건 뭐 어쩔 수 없는거 같습니다^^
참고로 DeskMini 310은 저장장치는 2.5 인치 사이즈만 들어갑니다. 따라서 그 이상의 HDD는 장착하기는 어렵군요. 메모리 같은 경우에도 일반 DDR4 메모리 규격인 DIMM 소켓이 아닌 노트북에 들어가는 SO-DIMM 사이즈의 메모리만 장착할 수 있습니다. SO-DIMM 규격의 DDR4 메모리가 가격이 살짝 더 비싼거 같습니다.
그래서 총 배송비까지 34만원 정도 지출을 하였네요. 만약 저와 같이 Core i3 8100 급의 CPU를 장착하려면 10여만원이 추가가 될 거 같습니다.
ASRock DeskMini 310 개봉기
주문한지 대략 이틀만에 집으로 배송을 받아볼 수 있었습니다. 그럼 제품이 어떤 모습인지 한번 살펴보도록 하지요.

DeskMini 310의 외관 박스의 모습입니다. 포장은 나름 잘 되어 있습니다. 박스 크기가 그리 크지 않는게 눈에 띄는데요, PC라고 생각하기엔 다소 작은 사이즈입니다.

박스의 측면을 보니 별다른 문구는 없고 DeskMini의 모습이 도식화 되어 있습니다.

DeskMini를 구입할 때 같이 구입한 DDR4 16 GB 메모리와 SSD 250 GB의 모습입니다. 메모리는 삼성걸로, SSD는 웨스턴 디지털로 구입했습니다. 웬디의 SSD는 그린, 블루가 있는데 블루가 성능과 수명이 더 안정적이라고 해서 블루로 구입했습니다. 가격도 블루가 약간 더 비쌉니다.

노트북용 SO-DIMM 메모리는 처음 구입해 보는군요. 이 조그만게 용량이 16 GB 라니… 기술이 발전은 계속 이루어지나 봅니다.

SSD를 웬디걸로 구입한 이유는 단순히 “가격이 싸서” 입니다. SSD의 경우에도 삼성전자 제품이 좋은걸로 잘 알려져 있지만 가격이 비싸니 WD 것을 선택하게 되었습니다. PC 선택시 SSD를 선택하면 확실히 저 사양이라고 해도 속도가 빠릅니다. 특히 개발시에 컴파일 속도에도 SSD를 사용하면 속도가 빠르기 때문에 SSD를 선택하였습니다.

DeskMini 310의 박스의 내용물을 나열한 모습입니다. DeskMini 310 본체 외에 전원 공급용 어뎁터, 설명서, CD, 케이블, 베사홀 가이드가 들어있습니다. 베사홀의 경우에는 모니터 뒤에 장착을 할수 있게 되어 있는데요, 마치 일체형 PC같이 사용할 수도 있습니다. 그만큼 본체가 작은 듯 합니다.
DeskMini 310 조립하기
자 그럼 배송받은 DeskMini 310과 부품들을 조립을 해봐야겠군요. 차근차근 순서대로 살펴보도록 하겠습니다.

DeskMini 310의 케이스 한쪽 측면의 모습입니다. 측면에는 CPU의 통풍을 위해 위의 사진처럼 여러개의 홀이 뚤려 있습니다.

반대쪽 측면의 모습입니다. 위 사진을 보면 홀이 5개가 있지요? 여기에다가 베사홀 가이드를 장착하면 됩니다. 일단 저는 필요없으니 그대로 놔둡니다.

DeskMini 310의 전면 모습입니다. 국내 대리점의 상세 정보에서도 위의 사진처럼 세워놓더군요. 전면에는 USB 3.0 포트, USB 3.1 Type-C 포트, 오디오 포트, 전원 버튼과 LED 등이 장착되어 있습니다.

후면을 보면 전원 어뎁터 케넥터, DP, HDMI, D-SUB 포트 각 1개, USB 3.0, USB 2.0 포트 각 1개씩, LAN 포트 1개가 장착되어 있습니다. 심플하지만 있을껀 다 있는거 같습니다. 대략적으로 DeskMini 310의 외관을 확인했으니 본격적으로 조립을 해보겠습니다.

먼저 조립을 하기 위해서는 후면의 총 4개의 나사를 풀어야 합니다. 위의 사진에서도 보이듯이 검은색의 나사 4개를 풀어주면 됩니다.

나사를 다 풀었으면 후면의 판넬을 살짝 잡아당기면 위의 사진처럼 케이스와 메인보드가 분리가 됩니다. 위 상태에서 각 부품들을 조립하면 됩니다.

먼저 CPU를 장착해 볼까요? 메인보드의 LGA 115X 라고 표시된 부분이 있는데, 여기가 CPU를 장착할 수 있는 소켓입니다.

처음에는 소켓의 오른쪽에 은색 손잡이가 걸여있는데요, CPU를 장착하려면 이 손잡이를 살짝 아래로 내려서 걸려있는걸 빼준다음에 들어올려주면 됩니다.
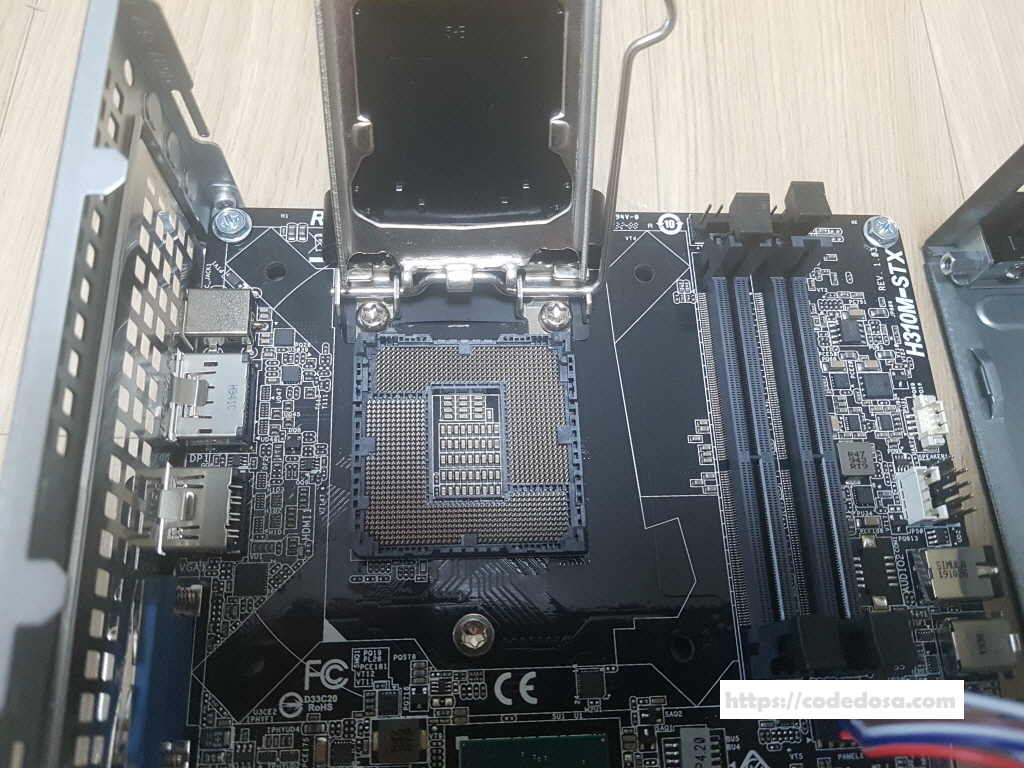
그런 다음 소켓 덮게를 들어올려주면 소켓이 드러나게 됩니다. 이 상태에서 본인이 구입하거나 가지고 있는 Intel 8~9세대 CPU를 장착하면 됩니다.

제가 가지고 있는 CPU는 다른 메인보드에 장착이 되어 있었기 때문에 써멀 그리스가 발라져 있습니다. 장착하실때에는 방향을 잘 확인하고 장착하면 됩니다. 삼각형의 표시가 된 부분이 사진에서 왼쪽 하단으로 가게끔 장착해주면 되겠네요.

다음에는 CPU 팬 장착을 위해 좀전 소켓 덮게에 달려 있던 검은색 플라스틱 덮게를 제거합니다. 이 덮게는 소켓을 보호하기 위해 끼워져 있던거 같네요.

검은색 플라스틱 덮게를 떼어냈으면 소켓 덮게를 내리고 오른쪽의 손잡이를 내려서 고정을 시켜 줍니다. 위의 사진같이 했다면 고정이 완료가 된 것입니다.

CPU 장착이 완료되었다면 CPU 정품 쿨러를 장착를 해줍니다. 저는 위의 사진처럼 방향을 잡고 장착을 하였습니다. CPU 팬 커넥터는 우측 상단에 2개가 있는데요, 1번~2번 둘중에 하나에 끼워도 상관은 없습니다. 이미 사용하던 CPU라 팬에 먼지가 많이 끼었네요ㅎ

CPU 팬 장착시 주의해야 할 점은 4개의 홀에 플라스틱 고정 핀이 홀에 완전히 들어가야 한다는 점입니다. 저같은 경우에도 무리하게 고정 핀을 돌리다가 부러지는(?) 사태가 발생하기도 하였는데, 4개의 고정핀이 홀에 잘 들어갔는지 확인한 다음에 드라이버로 살짝 돌려서 고정을 시켜주면 됩니다.

고정 핀을 잘 돌려서 고정을 시켰다면 빠지지 않는지, 흔들리지 않는지 확인해 봅니다. 잘 고정이 되어 있다면 CPU 장착은 성공적으로 마무리 되었다고 보면 됩니다.

다음으로는 DDR4 메모리를 메인보드에 장착할 차례입니다. 제가 구입한 DDR4 SO-DIMM 규격의 16 GB 메모리입니다. 요 놈을 메인보드에 장착을 해보겠습니다.

메모리 장착은 의외로 쉽습니다. CPU 오른쪽에 자리잡고 있는 메모리 소켓에 꼽기만 하면 됩니다.

다음으로는 SSD를 장착해야 하는데요, SSD를 장착하는게 약간 번거롭긴 합니다.
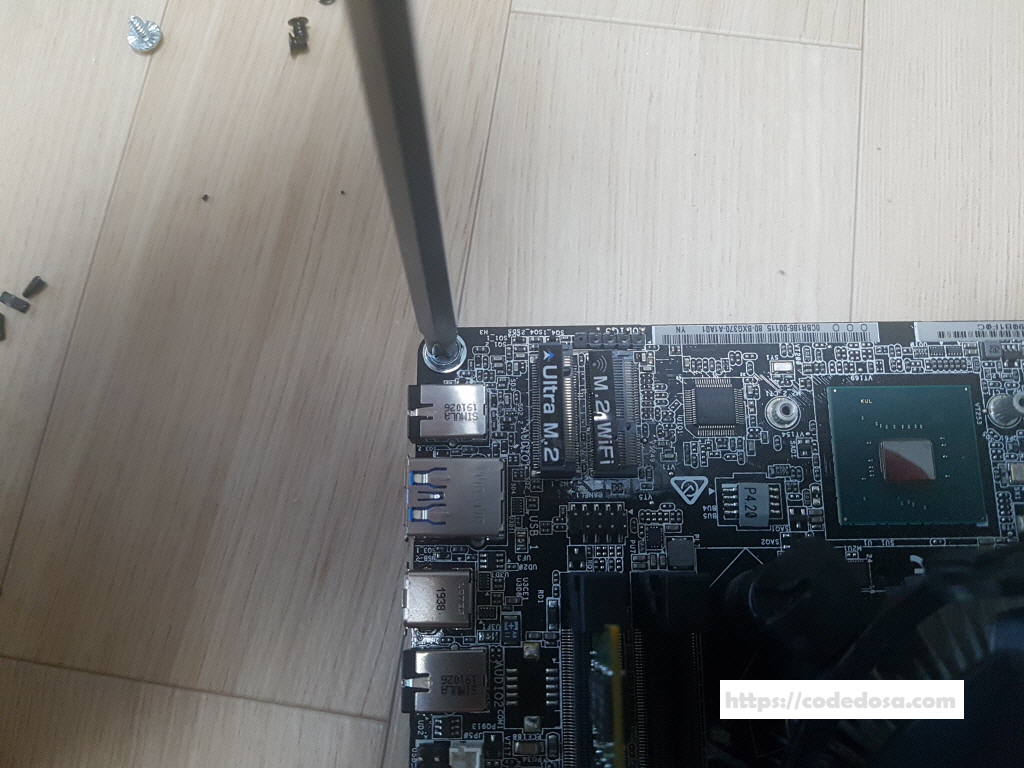
현재 메인보드는 케이스 샷시와 연결이 되어 있는데 이 샷시를 분리를 해줘야 합니다. 메인보드에 연결된 4개의 은색 나사를 풀어줍니다.

나사를 풀고 샷시를 제거한 후에 메인보드 뒷면의 모습입니다. 저는 SSD를 SATA 커넥터에 연결을 할 것이기 때문에 뒷면의 SATA 커넥터와 케이블을 SSD에 연결을 해줘야 합니다.
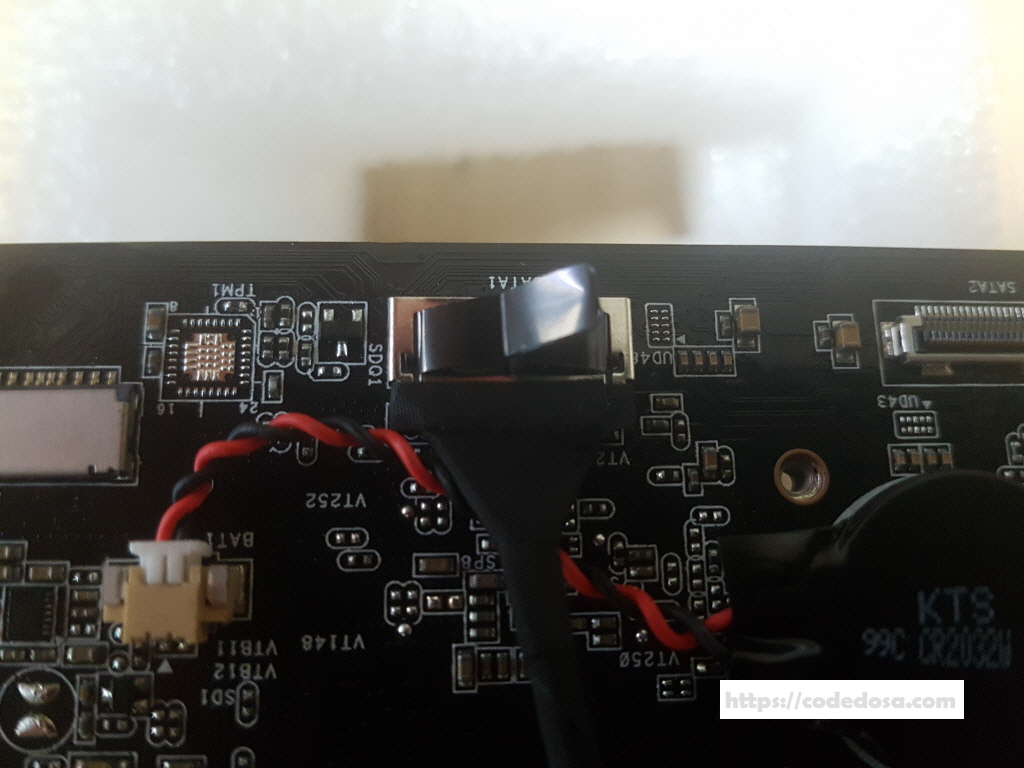
DeskMini 310 구성품에는 SATA 케이블이 제공이 됩니다. 그중에 한개를 위의 사진처럼 SATA1 커넥터에 연결을 하였습니다.

그런 다음 SSD를 좀전에 분리했던 샷시 하단면에 부착을 합니다. 구성품에는 SSD를 장착할 수 있는 나사가 별도로 들어있습니다. 4개의 나사를 SSD 나사홀에 잘 맞춰서 연결해 주면 됩니다.

요렇게 말이지요. 나사로 SSD를 잘 고정시키면 됩니다.

그런 다음 최종적으로 SATA 케이블과 SSD를 서로 연결해 주면 SSD의 장착이 끝나게 됩니다. 이후에 메인보드와 샷시간에 연결되어 있던 4개의 나사를 다시 잘 연결해 주면 됩니다.

최종적으로 분리한 케이스를 다시 끼웁니다. 끼울때는 후면 판넬과 커넥터들이 잘 맞게 끼워주면 됩니다.

그런 다음에 처음에 풀었던 4개의 케이스 나사를 다시 조여주면 조립이 완료되게 됩니다.

위의 사진을 자세히 보면 DP 포트와 HDMI 포트에 알루미늄 팁이 밖으로 빠져나와 있죠? 조립할때 이걸 주의하시라고 참고로 보여드립니다.ㅋ 저도 이렇게 조립했다가 다시 분리하고 알루미늄 팁을 잘 끼운 다음에 다시 조립을 했었습니다.
DeskMini 310 동작 확인
조립이 완료되었으니 정상적으로 부팅이 되는지 확인을 해보겠습니다. DeskMini 310은 별도의 파워 서플라이로 전원을 인가하는게 아닌 어뎁터로 전원을 인가해줍니다. 구성품에 어뎁터가 있으니 어뎁터를 본체 후면에 연결하면 됩니다.
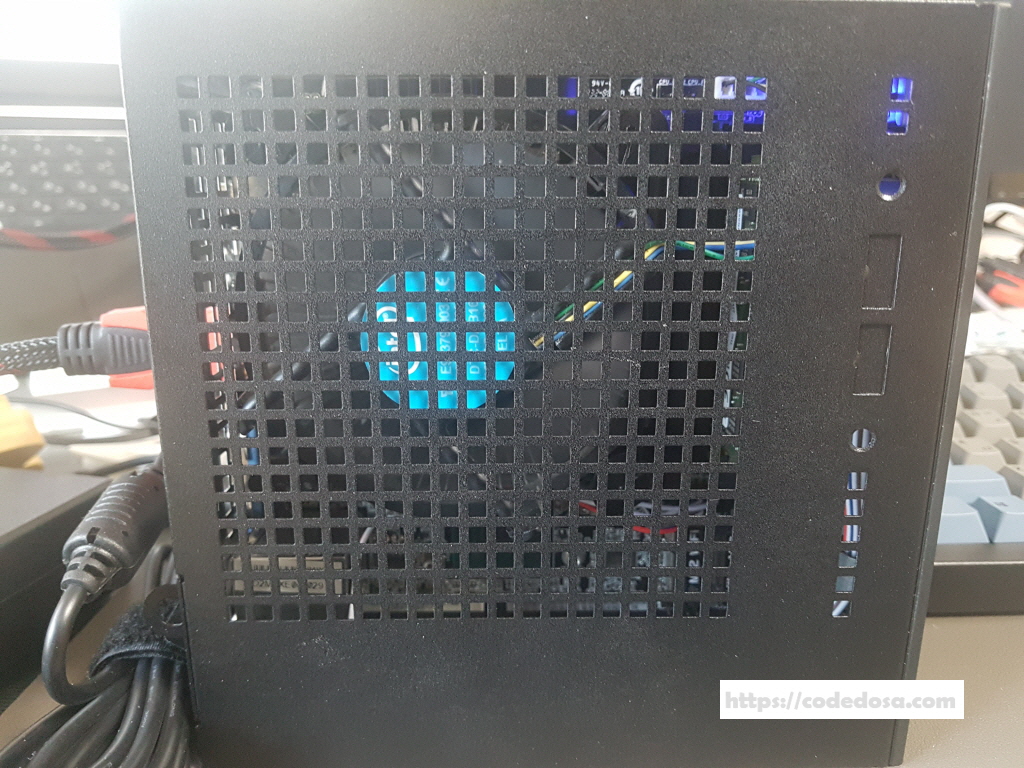
본체 전면에 있는 전원 버튼을 누르니 전원이 들어옵니다. CPU 팬이 잘 도는게 확인이 되는군요. 그럼 모니터를 확인해 보겠습니다.
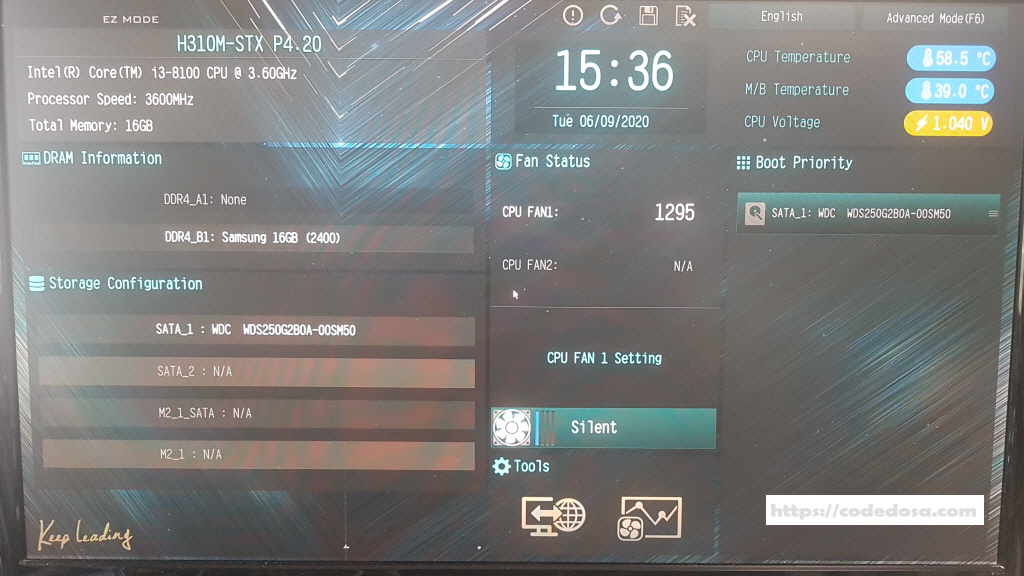
다행히 모니터에도 부팅이 잘 되는게 확인이 됩니다. 아직 별도의 OS가 설치된게 아니기 때문에 F2를 눌러서 BIOS 로 들어갔습니다. BIOS는 Easy Mode와 Advanced Mode로 되어 있는거 같군요. 장착한 부품들이 잘 인식되는지 확인해 보니 CPU와 메모리, SSD 등의 정보와 용량이 정상적으로 인식되는게 확인됩니다. 조립에 문제는 없는듯 하군요.
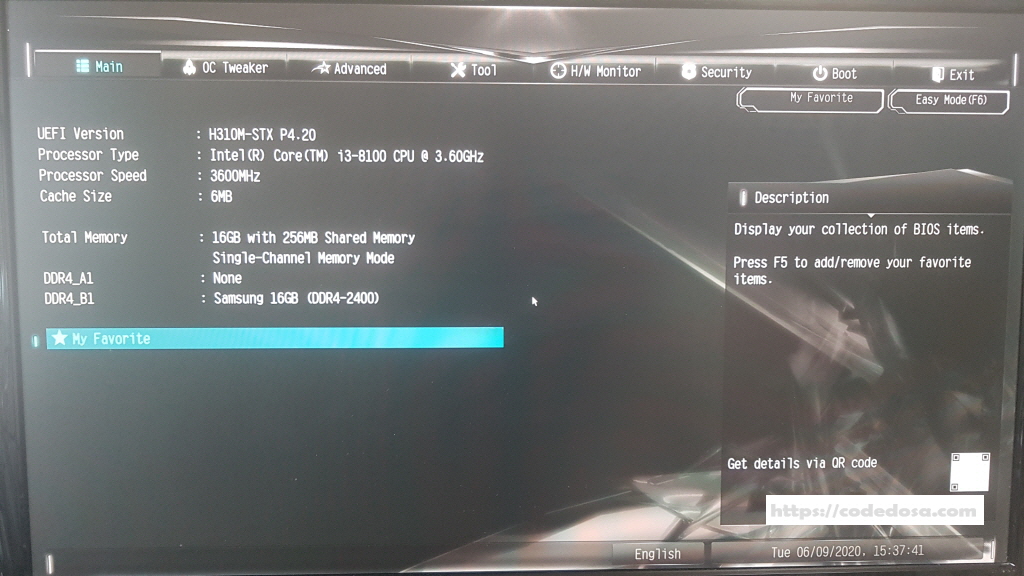
F6 키를 누르니 Advanced Mode로 들어갑니다. 여기서도 시스템의 요소들이 잘 표시가 되는거 같군요.

지금까지 ASRock DeskMini 310의 개봉기 및 조립기를 진행하였습니다. 확실히 메인보드 사이즈도 작고 케이스도 작아서 공간의 활용도가 뛰어난거 같습니다. DeskMini 310에는 리눅스 민트를 설치하여 이것저것 테스트를 해보고 있는 중입니다.
저같이 작은 공간에 데스크탑 PC를 구동하고 싶은분들은 DeskMini 310도 괜찮은 선택이 될 수 있을꺼 같네요.
ASRock DeskMini 310 의 완제품은 아래의 링크를 통해서도 구입이 가능합니다.


