시놀로지 나스에서 양방항 파일 동기화시 포트포워딩 설정 방법
목차
시놀로지 나스에서 양방향 파일 동기화시에 포트포워딩으로 연결하는 법
이번 글에서는 팁 하나를 소개해드리고자 합니다. 얼마전에 “시놀로지 나스” 에서 내 PC와 나스간에 파일을 양방향으로 동기화 하는 방법에 대해 소개를 해드린적이 있습니다.

바로 위의 링크 글인데요 위 글의 절차대로 설정을 하면 내 PC와 시놀로지 나스 간에 파일 동기화를 설정할 수 있습니다. 그런데 어느 유저들은 “VPN” 연결 대신에 DDNS의 도메인으로 VPN을 사용하지 않고 직접 연결을 하고 싶을 수도 있습니다.(주로 외부에서 집이나 사무실의 시놀로지 나스에 접근할때 많이 사용합니다)
이런 상황에서는 Synology Drive Client 에서 시놀로지 나스의 IP를 가상 IP(내부 IP)가 아니라 공인 IP(혹은 DDNS 주소)를 입력해 줘야 합니다. 그럴려면 시놀로지 나스와 연결된 IP공유기의 포트포워딩도 별도로 설정이 필요합니다.
이번 글에서는 그 방법에 대해 설명합니다.
내 공유기에서 포트포워딩 설정하기
일단 나스와 연결된 유무선 공유기의 포트포워딩 설정이 필요합니다. 포트포워딩은 외부의 포트와 공유기 내부의 포트를 서로 맵핑 시키는 기능입니다. 공유기는 NAT 기능으로 하나의 공인 IP를 255개의 내부 IP로 변환해주기 때문에 내부에 어떤 포트가 맵핑되는데 알 수가 없기 때문입니다. 기본적으로는 외부에서 내부 포트로 접근이 불가능합니다.
그래서 시놀로지 나스로 외부에서 접근하기 위해서는 시놀로지 Drive 관련 포트를 열어줘야 합니다. 이때 포트포워딩을 사용하면 되는 것이지요.
먼저 시중에서 가장 많이 사용하는 IP Time 공유기를 예로 들겠습니다. (집에서 사용하는 공유기가 IP Time 공유기 입니다)
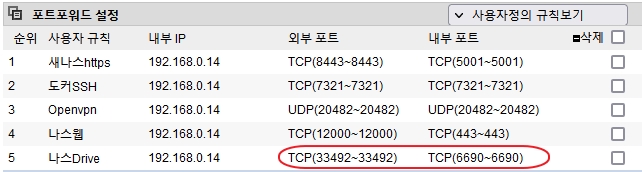
IP Time 공유기의 웹 설정 화면에 접속하여 고급 설정 – NAT/라우터 관리 – 포트포워드 설정이 들어갑니다. 그럼 위와 같이 포트포워드 설정 화면으로 접속할 수 있습니다.
여기서 규칙을 하나 추가합니다. 저는 “나스Drive” 라고 추가하였고 외부 포트를 33492 라고 설정하였습니다. 여기서 내부 포트는 “6690”이 됩니다.
외부에서 집의 시놀로지 나스의 양방황 동기화 기능을 사용하려면 이 6690 포트를 반드시 매핑 시켜줘야 합니다. 저는 외부 포트로 33492 라고 설정하였습니다. 외부 포트는 취향에 맞게 설정하시면 됩니다.
Synology Drive Client 접속시 설정
포트포워딩 설정이 완료되었으면 이제 Synology Drive Client 의 설정 화면으로 이동합니다. 설정에서 “동기화 작업” – “연결 편집” 을 클릭하면 설정이 가능합니다.

여기서 Synology NAS 의 IP 주소 혹은 DDNS 도메인 주소:(외부 포트 번호) 를 입력해 주고 오른쪽의 돋보기 아이콘을 클릭하여 연결이 되는지 확인합니다. IP 주소는 내부 IP가 아닌 공인 IP를 입력해주면 됩니다. 저같은 경우에는 DDNS 서비스를 사용하여 DDNS 도메인 주소를 쓰는데, DDNS 서비스를 이용하면 꽤 편리합니다.
여기까지 하고 “확인” 버튼을 누르면 VPN을 연결하지 않고도 외부에서 내 시놀로지 나스와 연결하여 파일 양방향 동기화가 가능해집니다. 설정은 그리 어렵지 않습니다.
