시놀로지 나스에서 OpenVPN 서버 설정하여 외부에서 VPN 연결하여 사용하는 법
목차
시놀로지 나스의 OpenVPN을 활용해 보자
시놀로지 DS220+ 나스를 구입하여 가장 잘 활용하고 있는 기능은 “VPN 기능일꺼 같습니다. 시놀로지 나스에는 기본적으로 “OpenVPN” 서버 기능이 탑재가 되어 있는데 OpenVPN를 이용하면 외부에서 집 내부 네트워크로 손쉽게 접근이 가능해 집니다.
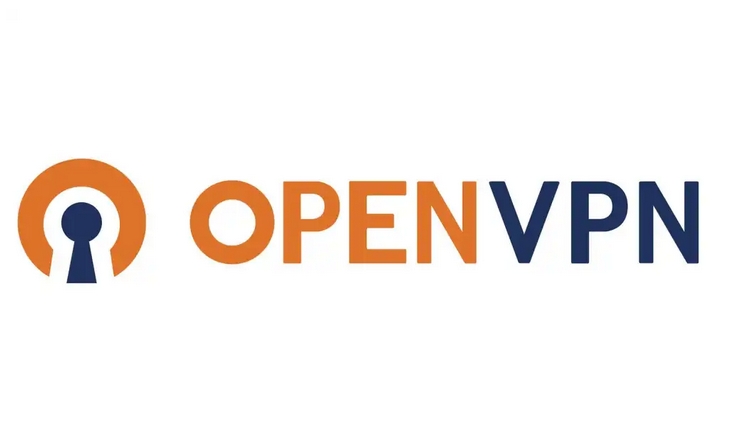
얼마전에 OpenVPN 으로 외부에서 집의 리눅스 머신의 삼바 접근을 손쉽게 하는 방법에 대해 소개를 해 드린적이 있습니다. VPN은 PPTP, L2TP, IPSEC 등의 프로토콜이 있지만 OpenVPN 이라는 프로토콜을 사용하는 것도 VPN를 활용하는데 꽤 추천할만합니다.
OpenVPN의 개발사에서는 OpenVPN 서버외에 OpenVPN 클라이언트 프로그램을 여러 운영체제에서 사용할 수 있게 제공하고 있습니다. 따라서 윈도우즈 뿐만 아니라 리눅스, 맥, 안드로이드, 아이폰 등에서도 OpenVPN 클라이언트 사용이 가능해지므로 VPN 사용 선택의 폭이 넓습니다.
또한 OpenVPN은 여러 VPN 서비스 회사에서도 제공을 하고 있고 설정도 간편해서 사용하기 편리합니다. 최근에 출시된 유뮤선 공유기 들의 경우에도 OpenVPN 서버들이 탑재되어 외부에서 집으로 VPN 연결이 한결 수월해 졌습니다.
일단 이 글에서는 유무선 공유기 + 시놀로지 나스 DS220+ 를 기준으로 설명을 해보겠습니다. 참고로 공유기에는 OpenVPN 서버가 탑재되지 않아도 됩니다. 그 이유는 시놀로지 나스의 OpenVPN 서버를 활용하면 되기 때문입니다. 유무선 공유기는 단순히 “포트포워딩” 만 해주면 됩니다. 자세한건 아래에서 설명하겠습니다.
DS220+ 에서 OpenVPN 서버 설정하기
시놀로지 DS220+(혹은 시놀로지 나스 제품군) 에서 OpenVPN 으로 외부에서(회사, 도서관, 카페, 모바일 등등) 집에 설치된 시놀로지 DS220+ 나스로 VPN으로 접속을 하기 위해서는 사전 설정이 필요합니다.
시놀로지 DSM에서 VPN Server 패키지 설치
먼저 시놀로지 DSM 으로 접속을 하여 로그인을 합니다. 그런 다음에 바탕화면에서 “패키지 센터” 를 클릭합니다.
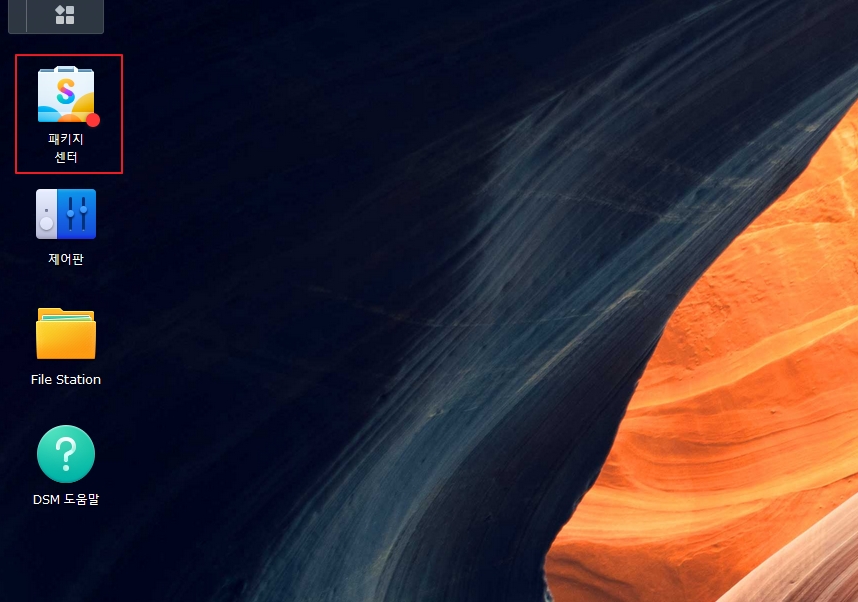
위와 같이 바탕화면 맨 위쪽에 패키지 센터 아이콘이 자리잡고 있습니다. 클릭을 해봅니다.
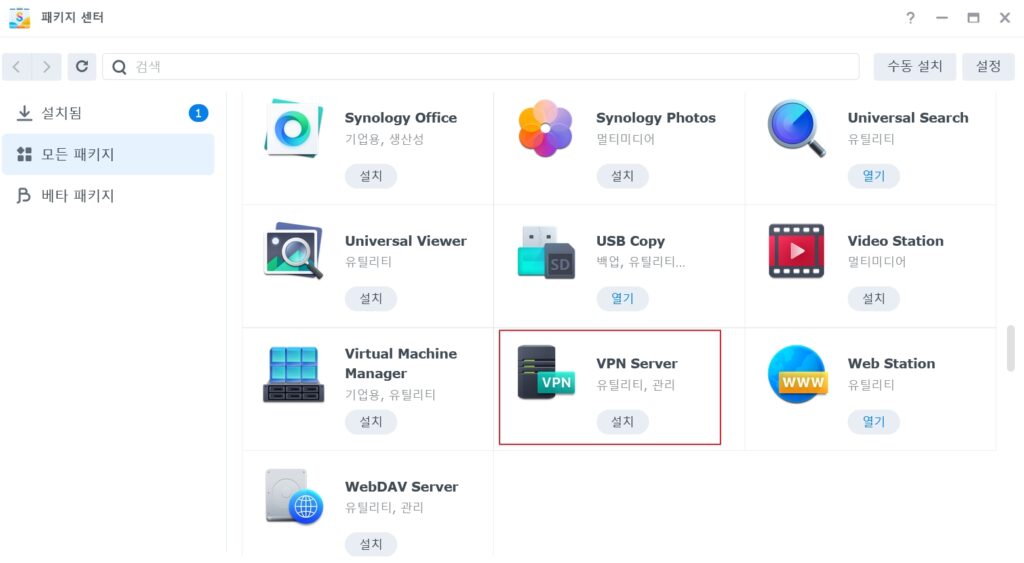
그럼 위와 같이 시놀로지 나스에서 설치할 수 있는 소프트웨어 패키지 목록들이 나타납니다. 여기서 “VPN Server” 가 보이죠? 초기에는 설치가 되어 있지 않으니 “설치” 버튼을 눌러서 설치를 진행합니다.
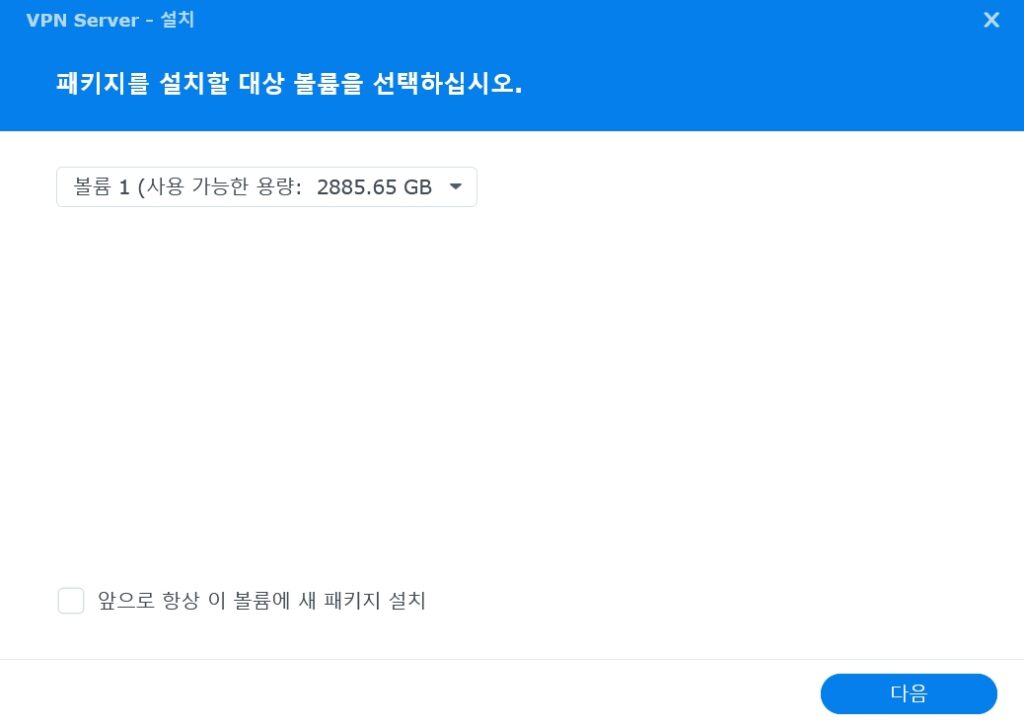
그럼 위와 같이 패키지를 설치할 하드디스크 볼륨을 선택하라는 메시지가 나타납니다. 제가 운영하는 시놀로지 나스는 총 2개의 하드디스크를 사용중인데 논리적으로 하나의 볼륨으로 쓰는 “SHR” 이 아닌 “Basic” 으로 각각의 하드 디스크에 볼륨을 할당해서 사용중입니다.
저는 첫번째 볼륨에 VPN Server 패키지를 설치하기로 하였습니다. 볼륨 선택 부분은 각자가 다 다르니 본인이 설정한 볼륨에 맞게 선택하면 됩니다. “다음” 버튼을 눌러 진행합니다.
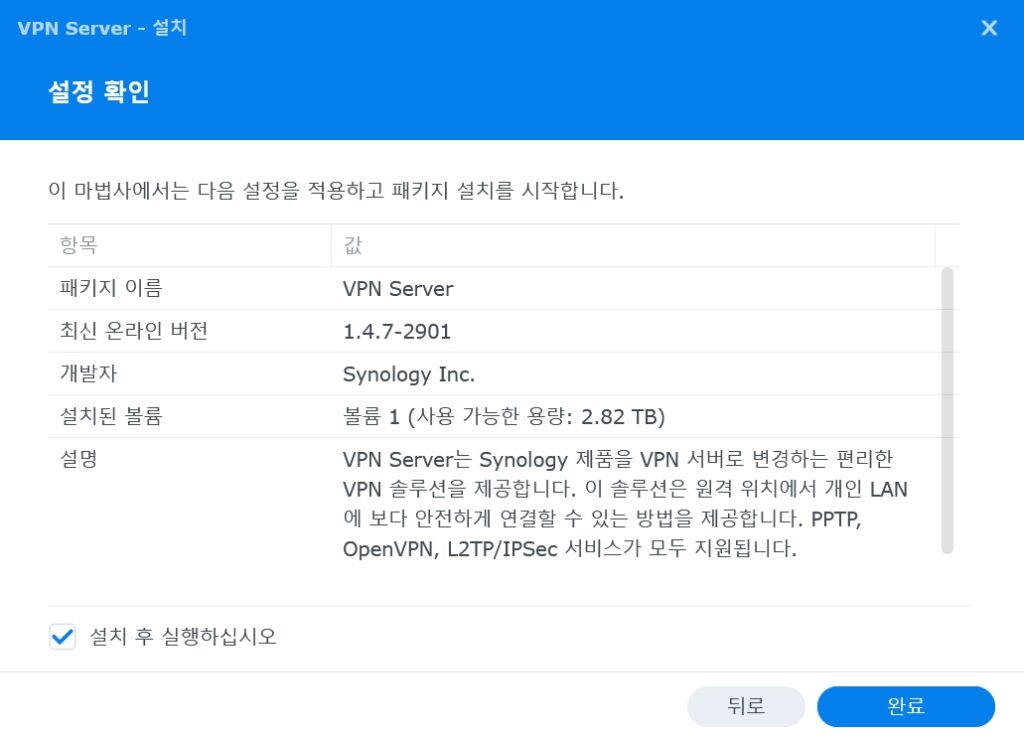
그럼 위와 같이 VPN Server 패키지에 대한 설정 확인이 나타납니다. 특별한 이상이 없다면 “완료” 버튼을 누르면 돱니다.

그럼 위와 같이 “VPN Server” 패키지가 다운로드 되며 설치가 시작됩니다. 설치에 시간은 그리 오래 걸리지 않으며 설치가 다 되었다면 “열기” 라는 버튼이 생성됩니다. 그럼 열기 버튼을 누릅니다.
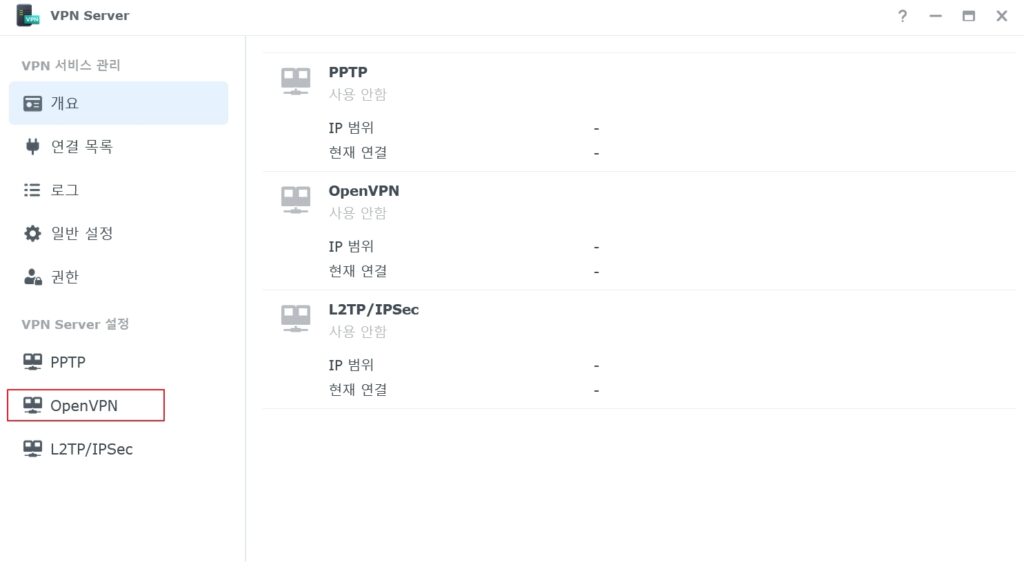
그럼 위와 같이 시놀로지 나스의 VPN Server 설정 화면이 나타납니다. 여기서 왼쪽 하단의 “OpenVPN” 을 클릭하면 OpenVPN 설정 화면으로 들어갈 수 있습니다.
시놀로지 나스의 OpenVPN 설정
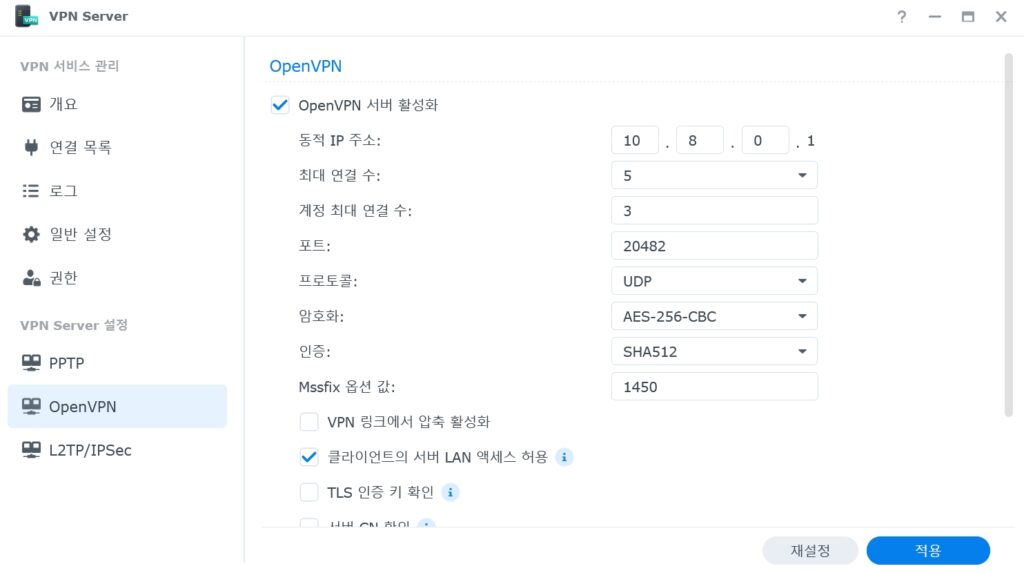
OpenVPN 으로 VPN 을 구성하기 위해서는 OpenVPN 서버를 활성화 해줘야 합니다. 위에서 설정값을 바꿀 부분은 최대 연결 수, 계정 최대 연결 수, 포트 등입니다. 그 외 다른 옵션들은 딱히 바꾸지 않아도 사용에 지장은 없습니다.
최대 연결 수와 계정 최대 연결 수는 본인의 취향에 맞게 설정하면 됩니다. 굳이 바꾸지 않아도 상관이 없습니다.
포트는 VPN 연결시 사용하는 포트입니다. 일반적으로 OpenVPN 포트는 “1194” 를 사용하는데 저 같은 경우에는 보안 상(일반적으로 알려진 포트를 사용하지 않으면 보안에 도움이 된다) 포트를 “20482” 로 설정을 하였습니다. 포트는 편한 대로 설정을 하면 될거 같습니다.
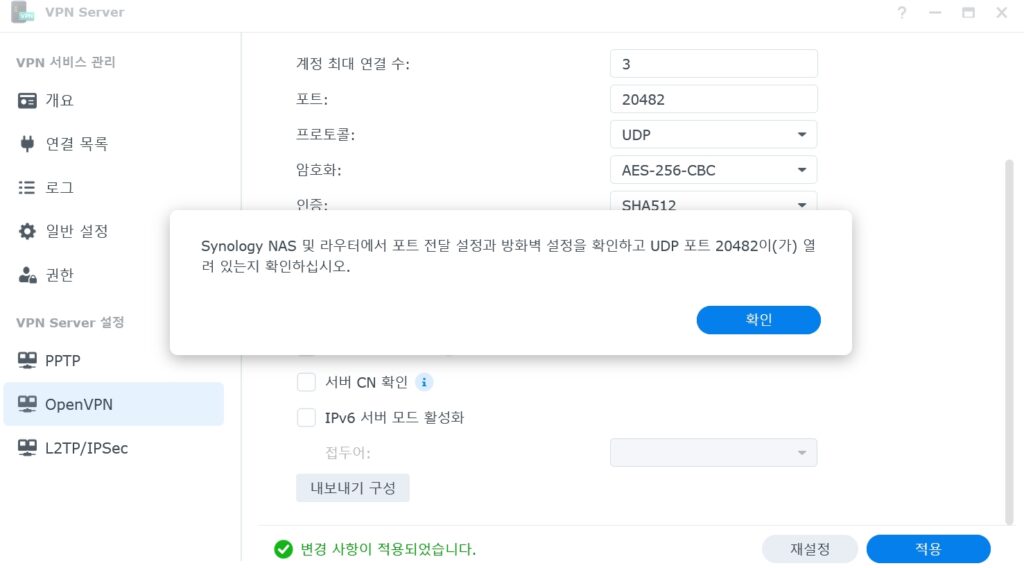
“적용” 버튼을 누르면 위와 같이 UDP 포트 20482가 열려 있는지 확인하라는 메시지가 뜹니다. 여기까지 진행이 되었다면 이제 시놀로지 나스에서 OpenVPN Server 가 정상적으로 구동되었다고 볼 수 있습니다.
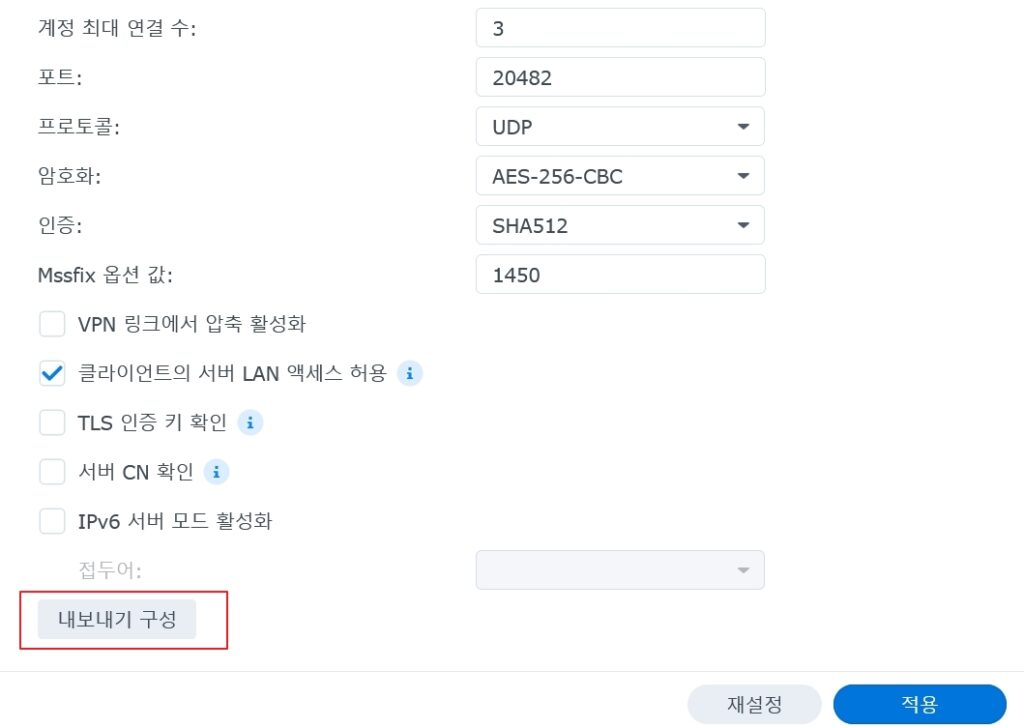
이 상태에서 위의 그림과 같이 “내보내기 구성” 버튼을 누릅니다. OpenVPN 서버의 설정 파일을 내 PC로 다운로드를 해야 합니다. OpenVPN 설정 파일을 통해 노트북이나 모바일에서 집이나 사무실에 있는 시놀로지 나스를 VPN 으로 연결할 수 있습니다.
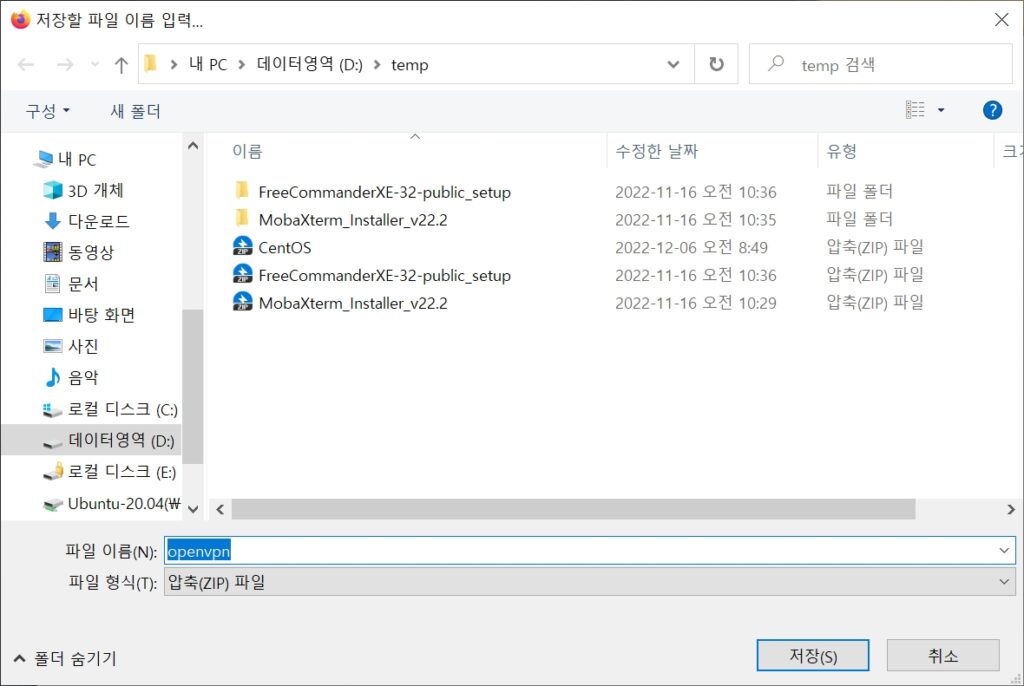
그럼 “openvpn.zip” 파일을 다운로드 할 수 있게 됩니다. 이 파일을 자신의 PC나 모바일의 적절한 폴더에 다운로드 받아서 압축을 풀어놓으시기 바랍니다.
유무선 공유기 포트포워딩 설정하기
이제 시놀로지 나스의 OpenVPN Server 포트를 외부에서 접근하려면 집에 있는 유무선 공유기에서 OpenVPN Server 포트를 포워딩 해줘야 외부에서 접근이 가능해집니다.
공유기는 제가 보유하고 있는 iptime 공유기로 설명을 해보겠습니다.
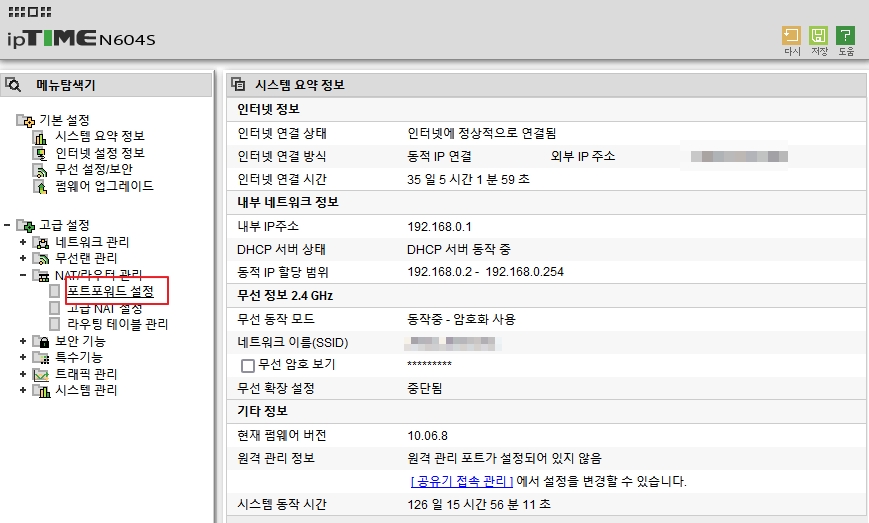
먼저 iptime 공유기의 웹 설정 화면으로 접속을 합니다. 여기서 “고급설정 – NAT/라우터 관리 – 포트포워드 설정” 을 클릭합니다.
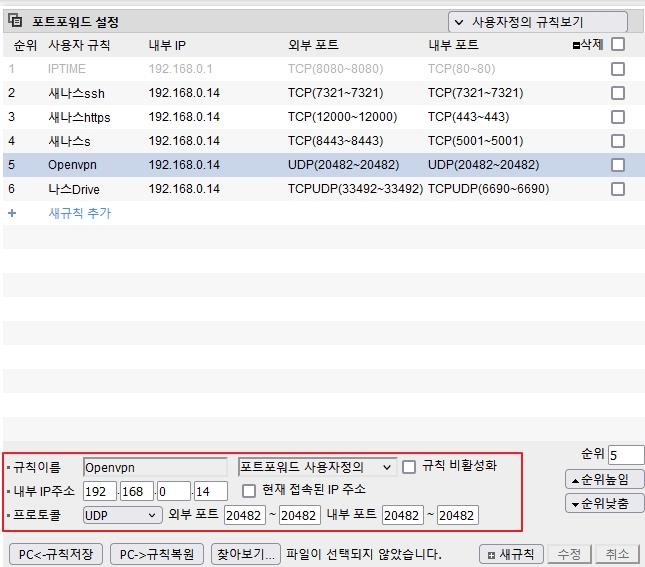
여기서 포트포워딩 규칙을 새로 추가합니다. 규칙 이름을 적절히 기입하고 내부 IP주소는 시놀로지 나스의 IP 주소를 입력합니다. 프로토콜은 UDP 로 입력하고 외부 포트와 내부 포트를 입력해 줍니다.
내부 포트는 시놀로지 나스에서 설정한 OpenVPN Server 포트입니다. 저는 20482 로 설정을 했네요. 이제 외부에서 열어줄 포트를 설정하는데 저는 헷갈리지 않게 20482로 설정을 했습니다. 외부 포트는 굳이 같은 포트를 입력하지 않아도 되지만 헷갈리지 않으려면 같은 포트를 설정하는게 도움이 됩니다.
포트포워딩 설정이 끝났으면 이제 우리 집의 시놀로지 나스는 매우 훌륭한 OpenVPN 서버로 동작을 하게 됩니다.
OpenVPN Connect 를 PC 에 설치하여 VPN 연결하는 법
자 이제 우리는 외부(회사, 카페, 도서관, 모바일)에서 OpenVPN 프로토콜로 VPN을 사용할 준비가 되었습니다. OpenVPN 으로 VPN을 연결하려면 일단 내 PC나 모바일에 “OpenVPN Connect” 클라이언트 프로그램을 다운받아 설치해야 합니다.
OpenVPN Connect 설치 프로그램은 아래 링크에서 다운로드가 가능합니다.
OpenVPN Connect for Windows 설치 바로가기
Linux 나 Mac OS, 안드로이드, 아이폰에서도 설치가 가능하니 본인의 기기에 맞게 설치하면 되겠습니다.
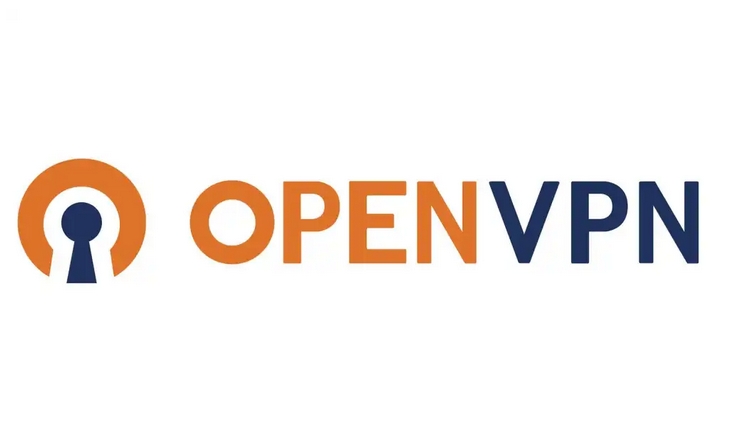
OpenVPN Connect 관련해서는 위의 링크 글을 참고하셔도 좋습니다.
OpenVPN Connect 프로그램 설치가 완료되었으면 좀전에 다운로드 받아놨던 OpenVPN 설정 파일이 필요합니다. openvpn.zip 파일의 압축을 해제하면 “VPNConfig.ovpn” 파일이 있는데 이 파일을 에디터로 열어 봅니다.
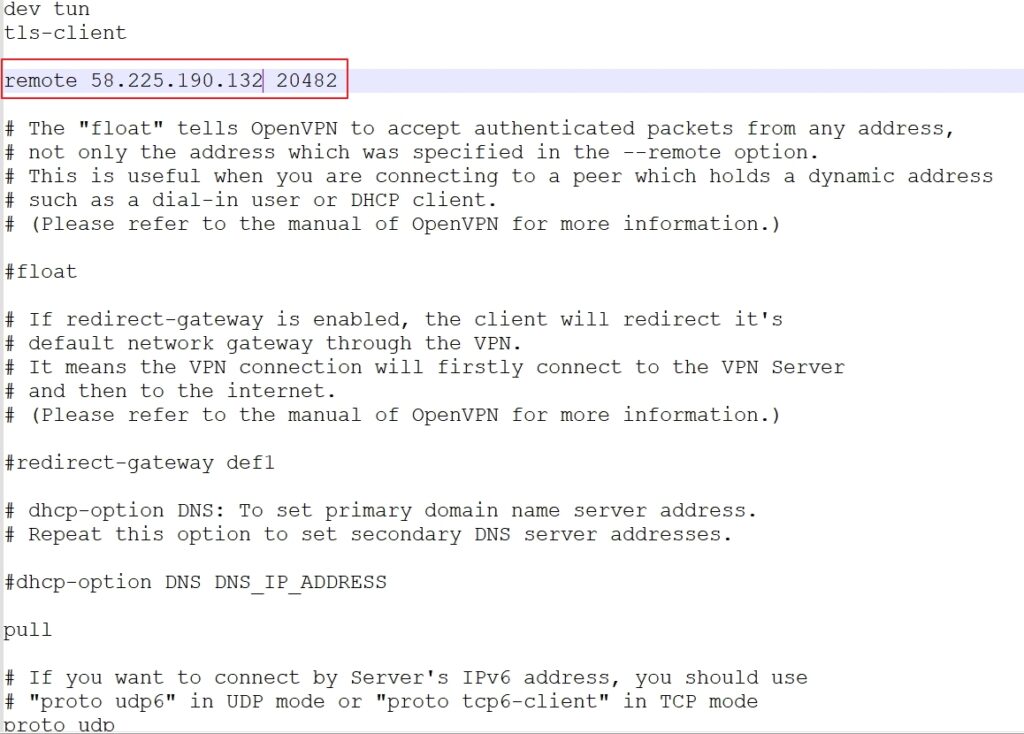
설정 파일을 열면 파일의 상단 쯤에 “remote ~~” 구문이 있습니다. 여기서 “YOUR_SERVER_IP” 라는 문구가 보이는데 이 문구를 지우고 거기에 자신의 외부 IP나 DDNS 도메인을 입력하고 저장해 주면 됩니다.
일반 가정집에서는 외부 IP가 수시로 바뀌기 때문에 DDNS 서비스를 사용하여 도메인으로 접속하는게 편리합니다. (외부 IP는 공유기 웹 설정 화면에서 확인이 가능합니다) 저는 DDNS 를 사용하여 도메인을 입력하였습니다. 포트는 20482 그대로 놔두면 되겠습니다.
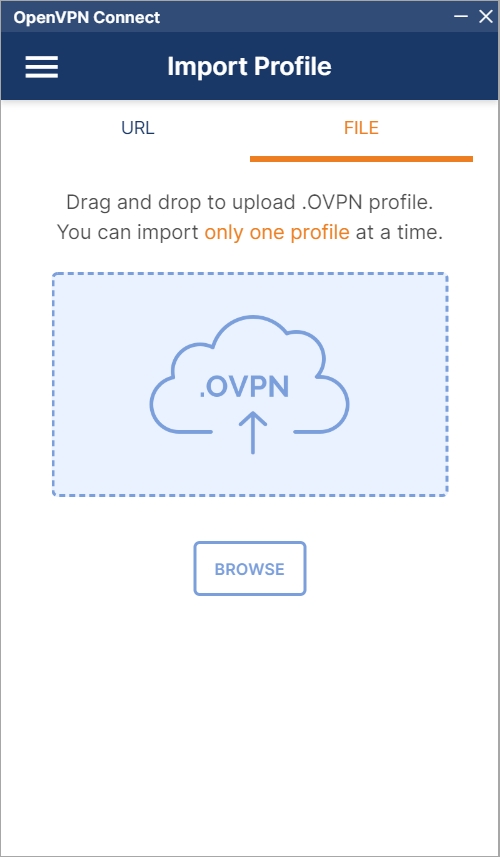
OpenVPN Connect 앱을 실행시킨 다음에 설정 파일을 불러옵니다. 요 파일을 Profile 이라고 합니다. 파일 확장자는 .ovpn 입니다. 향후에 집의 시놀로지 나스 외에도 다른 OpenVPN 서버가 있다면 요 Profile 을 불러오면 손쉽게 접속이 가능합니다. 일단 설정 파일을 불러옵니다.
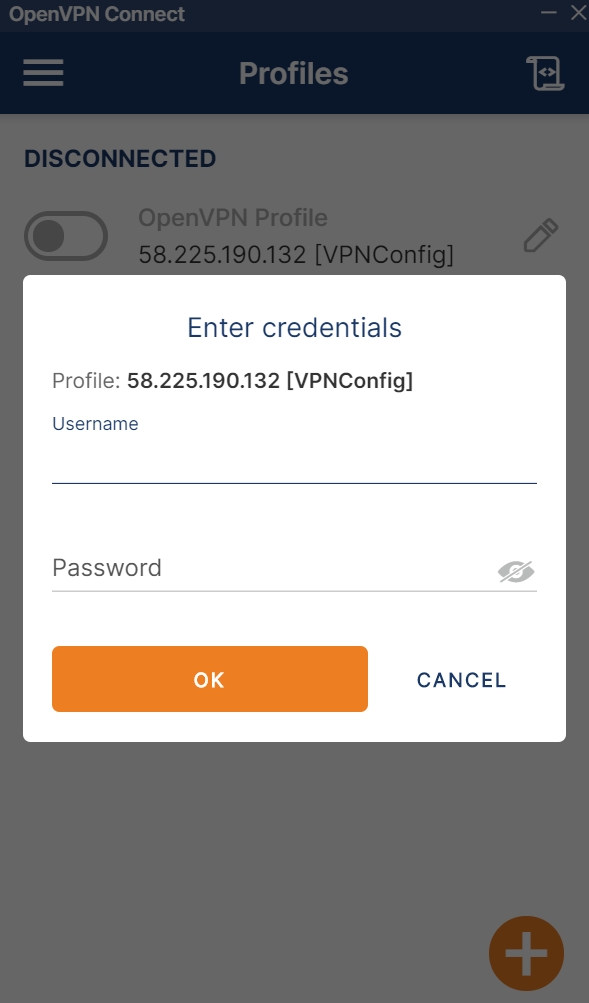
그런 다음에 불러온 Profile 에서 “CONNECT” 로 VPN 연결을 시도합니다. 그럼 위와 같이 Username과 Password 를 입력하는 창이 나타나게 됩니다. 이 창이 나타나면 집 나스의 OpenVPN 서버로 정상적으로 접근이 됐다고 볼 수 있습니다.
여기서 시놀로지 나스의 계정과 비밀번호를 입력하고 “OK” 를 누르면 VPN 연결을 시도하게 됩니다.
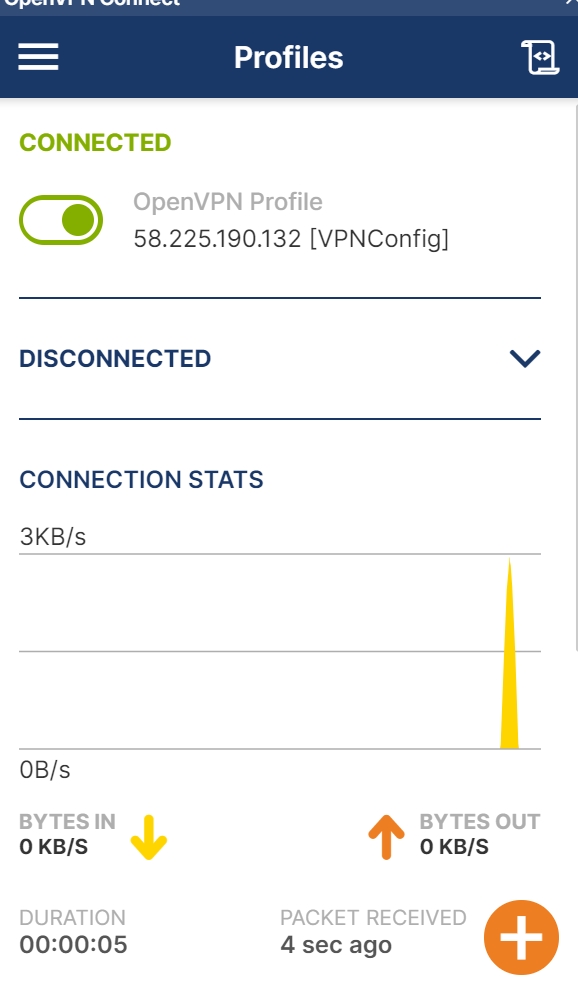
그럼 이렇게 연결이 되었다고 나오나요? 이 화면이 나온다면 당신은 드디어 시놀로지 나스에 VPN으로 접속을 한 것입니다. 이제 당신은 외부의 어느 장소든, 해외 어디서든 간에 우리집의 시놀로지 나스를 마치 집안에서 사용하는 거와 같이 사용을 할 수 있습니다.
이 상태에서 도커로 우분투를 접속하거나 삼바로 파일 공유를 해보세요. 파일 공유나 개발 환경이 더욱 더 편리해 집니다^^



