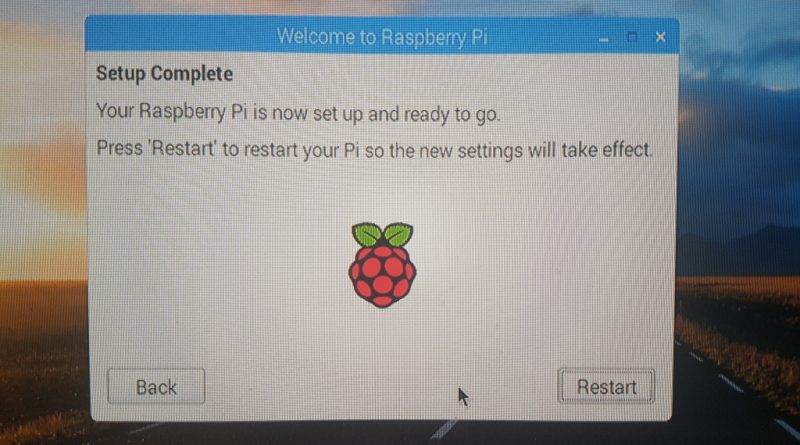라즈베리파이 3 B+에 OS를 가장 손쉽게 설치하는 법 ( with 라즈비안 )
라즈베리파이를 처음 구입하게 되면 내부에는 소프트웨어가 아무것도 설치되지 않은 빈 깡통 상태로 존재하게 됩니다. 이 상태로는 라즈베리파이를 전혀 활용할수도, 사용할 수도 없는 상태라고 볼 수 있습니다. 따라서 라즈베리파이의 하드디스크에 해당하는 SD Card에 OS를 설치하여야 정상적으로 부팅이 되고 그제서야 라즈베리파이의 모든 기능을 사용할 수 있는 기본적인 조건이 갖춰진다고 볼 수 있습니다. 마치 처음 구입한 조립 PC에서 Windows나 리눅스를 설치하지 않으면 전혀 사용할 수 없는 거야 마찬가지입니다. 라즈베리파이에도 일반 PC같이 OS를 설치하는 과정이 반드시 필요하다고 볼 수 있습니다.
이번 포스트에서는 라즈베리파이 3 B+ 모델에 라즈베리파이 공식 홈페이지에서 제공되는 라즈비안 OS를 설치하는 과정에 대해 한번 알아보도록 하겠습니다. 기존 Windows나 Linux를 설치하신 경험이 있다면 라즈베리파이에 OS를 설치하는 것은 그리 어렵지 않을것이라고 생각됩니다. 차근 차근 아래 과정을 따라가보시기 바랍니다.
라즈베리파이 준비하기
OS를 설치하려면 라즈베리파이가 준비되야 하겠죠? 현재까지 라즈베리파이가 활성환 된 가장 큰 이유중에 하나가 바로 저렴한 가격입니다. 본래 라즈베리파이를 개발하게 된 목적에는 개발도상국과 같이 비용 때문에 컴퓨터 교육을 하지 못하는 학생들을 위하여 저렴한 가격에 교육용 컴퓨터를 공급하는게 가장 큰 이유였습니다. 그래서 50$의 가격으로 초기 버전이 공급이 되었는데, 이로 인해 학생 뿐만 아니라 엔지니어들에도 개발보드를 저렴한 가격에 공급받을 수 있는 환경이 조성되게 되었습니다.
이런 환경은 라즈베리파이가 많이 공급되는 현상을 가져왔고, 누구나 가격에 부담없이 IoT 디바이스를 활용할 수 있는 여건이 조성되었습니다. 현재 구입을 원한다면, 국내/해외 어디서든 저렴한 상점/마켓에서 대략 원화로 6만원 정도를 지불하면 최신버전인 라즈베리파이 3를 구입 할 수 있습니다. 물론 1,2 버전도 있지만, 최신인 3버전이 사양이 좋기 때문에, 되도록 3 버전을 구입하시기 바랍니다. (라즈베리파이 1은 현재 단종됨.)
본 포스트에서는 라즈베리파이 3 B+ 모델을 사용하여 OS를 설치해 보도록 하겠습니다. 라즈베리파이 3 B+에 대한 내용은 코드도사의 아래 링크를 참고하시기 바랍니다.
[contentcards url=”http://52.78.199.203/340″ target=”_blank”]
OS설치전 사전준비
라즈베리파이는 SD카드를 파일시스템으로 사용합니다.따라서 SD카드가 필요합니다.

라즈베리파이는 1,2,3에 따라 슬롯의 크기가 다른데, 1버전 같은 경우는 일반 SD 카드를 사용하고, 2버전 이후로는 Micro SD 카드를 사용합니다. 여기서는 라즈베리파이 3 B+ 모델을 사용하므로 Micro SD 카드를 사용하도록 하겠습니다. Micro SD 카드는 시중에 용량별로 판매가 되고 있는데, OS를 설치하기 위해선 최소 4GB 이상의 용량이 필요합니다. 물론 4GB는 최소 용량이고 OS 설치후 각종 파일이나 유틸리티를 설치하게 되면 필수로 용량이 필요하게 됩니다. 그래서 최소 16GB 사이즈 이상의 Micro SD카드를 구입하여 사용하시는 것을 추천드립니다. 현재 시중에는 32GB Micro SD카드가 1만원 이하로 구입이 가능합니다. 여유가 되시면 64GB이상을 구입하셔도 괜찮을꺼 같습니다.
Mirco SD 카드가 준비 되었다면 한가지 더 준비해야 될 도구가 있는데요, Micro SD 카드 리더기입니다. 만약 자신의 노트북이나 PC에 Micro SD 카드 슬롯이 있다면 별도의 SD 카드 리더기는 필요가 없습니다. 기존의 노트북들은 일반적으로 SD 사이즈의 슬롯이 많이 탑재를 하고 있는데요, 이때는 별도의 Micro SD를 끼울수 있는 어뎁터를 구입해서 사용하면 됩니다.

요렇게 생긴거 어디서 많이 보셨죠? 사진속 어뎁터에 오른쪽의 공간에 Micro SD 카드를 끼워서 사용하면 됩니다. 만약 자신의 노트북이나 PC에 SD 카드 슬롯이 없다고 하면 별도의 USB로 꼽을 수 있는 Micro SD Card 리더기가 필요합니다. Micro SD Card 리더기는 시중에서 1만원 이하로 구입이 가능합니다. 제가 가지고 있는 것은 안드로이드 캐릭터 모양의 리더기인데요, 이런거 구입해서 쓰셔도 상관없습니다^^
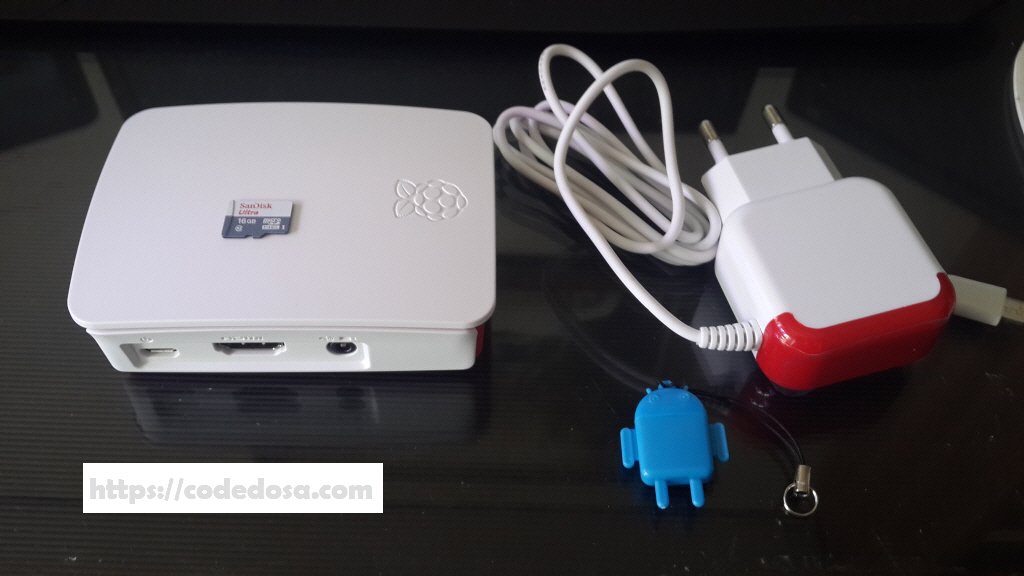
위의 사진속 안드로이드 캐릭터 모양의 Micro SD 카드 리더기 보이시죠? 저런게 쓰셔도 무방합니다. 뭐가 됐든 Micro SD Card를 노트북이나 PC에서 액세스 할 수 있기만 하면 됩니다.
자, 이번에는 실제 설치할 OS의 설치 파일을 다운로드 받는 준비가 필요합니다. 이번에는 라즈베리파이 재단에서 공식적으로 제공하는 라즈비안을 설치해볼 텐데요, 공식 홈페이지에서 Download를 하면 됩니다. 아래 링크에서 다운로드를 해야 합니다.
[contentcards url=”https://www.raspberrypi.org/downloads/” target=”_blank”]
위 링크로 접속하면 아래와 같이 라즈비안을 다운로드 할 수 있는 링크가 있습니다.
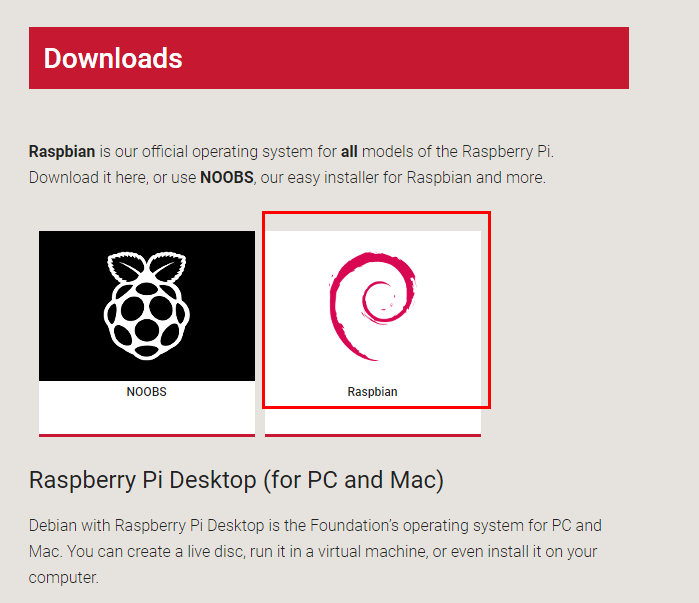
빨간색 네모 안의 Raspbian 을 Click하여 라즈비안 Download 링크로 들어갑니다. 들어가면…
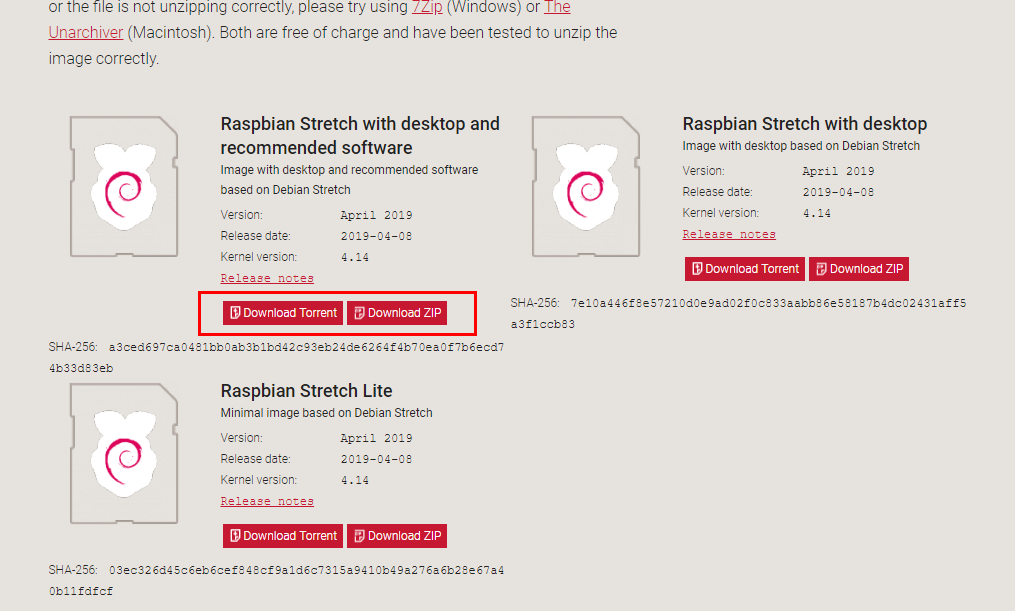
총 3가지의 라즈비안 배포판이 있는데요, 맨 처음의 Raspbian Stretch with Desktop and recommended software 를 다운로드 받으면 됩니다. 일단 Recommended 된 Software를 받아보기로 할께요^^ 파일은 두가지로 받을 수 있는데, 저는 ZIP 파일로 다운로드를 받겠습니다. 파일 크기는 1.9 GB 정도 됩니다. 파일 크기가 상당히 크네요. 다운로드 받을 때까지 약간의 시간이 필요할꺼 같습니다. 다운로드를 완료되었다면 마지막으로 한가지 더 준비해야 될 께 있습니다.
[contentcards url=”https://www.raspberrypi.org/documentation/installation/installing-images/README.md” target=”_blank”]
위 링크는 라즈비안 설치 관련 라즈베리파이 재단의 공식 홈페이지의 가이드 문서인데요, 다운로드 받은 라즈베리파이 이미지 파일을 Micro SD Card로 Write 해주는 Tool에 대하여 언급이 되어 있습니다. Etcher 이라는 툴인데, 설치하기 전에 이 Tool을 다운로드 받아서 설치하는 게 필요합니다.
[contentcards url=”https://www.balena.io/etcher/” target=”_blank”]
위 링크의 Etcher Tool을 다운로드 받아서 설치하시기 바랍니다. 다운로드 받아서 설치가 완료되었으면 이제 라즈비안을 설치할 준비가 완료되었다고 보시면 됩니다.
라즈비안 OS 설치
자, OS를 설치할 준비가 되었으면 이제 라즈비안 OS를 Micro SD 카드에 설치를 해 보도록 하겠습니다. 먼저 다운로드 받았던 라즈비안 OS 이미지 파일의 압축을 해제합니다. 2019-04-08-raspbian-stretch-full.zip 의 압축을 해제하니 대략 5 GB 정도 됩니다. 파일은 .img 로 되어 있습니다. 파일 용량이 꽤 큰 편이네요. 이 2019-04-08-raspbian-stretch-full.img 파일을 Etcher Tool로 Micro SD 카드에 설치를 하면 됩니다. 먼저 Etcher Tool을 실행시킵니다.
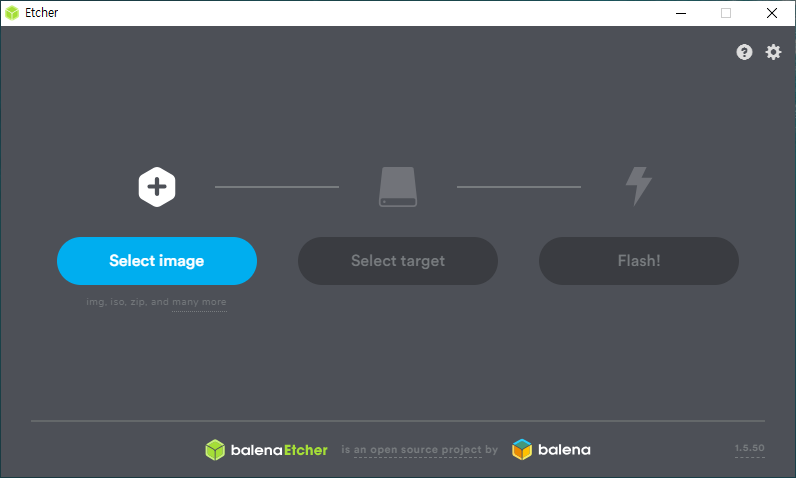
실행하면 위와 같은 화면이 나오는데요, 여기서 설치하려는 Micro SD 카드를 리더기에 끼우고 자신의 PC의 USB 포트에 연결합니다. 그 다음에 Select image 를 클릭하여 압축 해제 했던 .img 파일을 선택합니다.
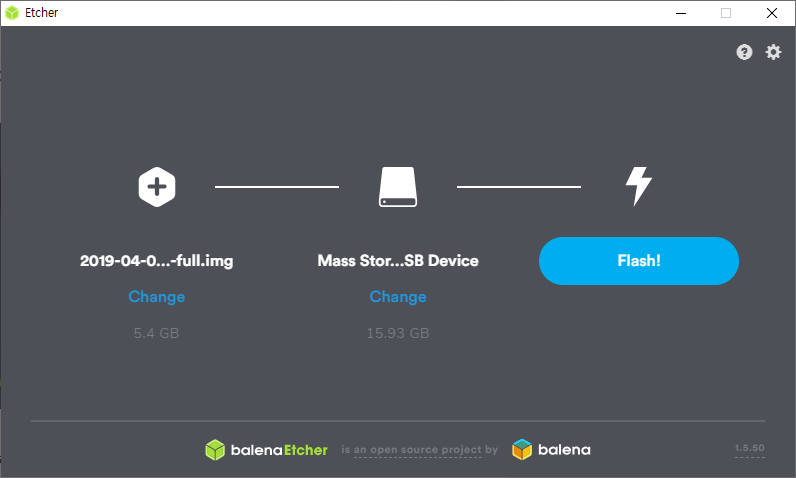
img 파일을 선택하면 위와 같은 화면이 나옵니다. 만약 Micro SD 카드의 드라이브가 설치하려는 Micro SD의 드라이브가 아니라면 Change를 선택하여 변경해 줍니다. 선택 정보가 맞는 것을 확인했으면 Flash를 클릭해 줍니다.
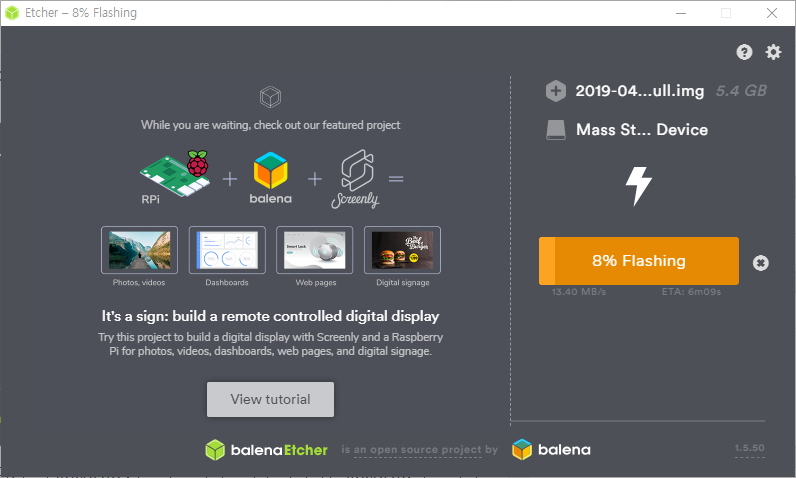
Flash를 누르면 위와 같이 Mirco SD 카드에 라즈비안 이미지 파일들이 복사됩니다. 시간이 조금 걸리니 여유롭게 기다려 주세요. 기다리면 아래와 같은 화면이 나옵니다.
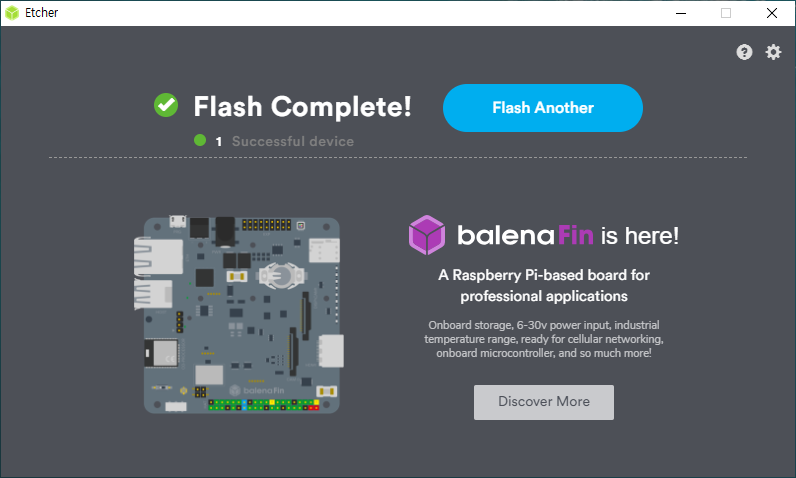
위 화면이 나오면 Micro SD카드에 라즈비안의 이미지파일이 정상적으로 복사가 완료된 것입니다. 라즈비안의 파일 시스템이 Windows 파일 시스템과 다르기 때문에 Flash가 완료되면 포멧을 하라고 메시지가 뜨는데, 이 때 아니오를 선택하고 넘어가면 됩니다.
Micro SD 카드를 라즈베리파이3 B+에 끼운후 부팅 해 보기
이제 라즈비안의 설치가 다 끝났습니다! 정상적으로 부팅하는지 확인해 볼까요? 먼저 Micro SD 카드 리더기에 꼽혀 있었던 라즈비안이 설치된 Micro SD 카드를 빼서 준비한 라즈베리파이3 B+ 의 Micro SD 슬롯에 꼽아 넣습니다

위 사진과 같이 Micro SD 카드를 끼워 넣어 주면 됩니다. 방향을 잘 확인해서 넣어주세요. 그런 다음에 5V 2A 어뎁터와 HDMI 케이블을 연결하고, USB 키보드와 마우스를 라즈베리파이 3 B+ USB 포트에 끼워줍니다.

대략 요렇게 끼워주면 됩니다. 라즈베리파이의 왼쪽 하단에 붉은색의 LED가 들어오죠? 정상적으로 전원이 인가된 모습입니다. 저는 USB HUB를 사용하여 키보드와 마우스를 연결하였습니다. HDMI 케이블의 다른쪽에는 본인이 사용하는 모니터에 연결해 줍니다. 그럼 모니터를 확인해 볼까요?
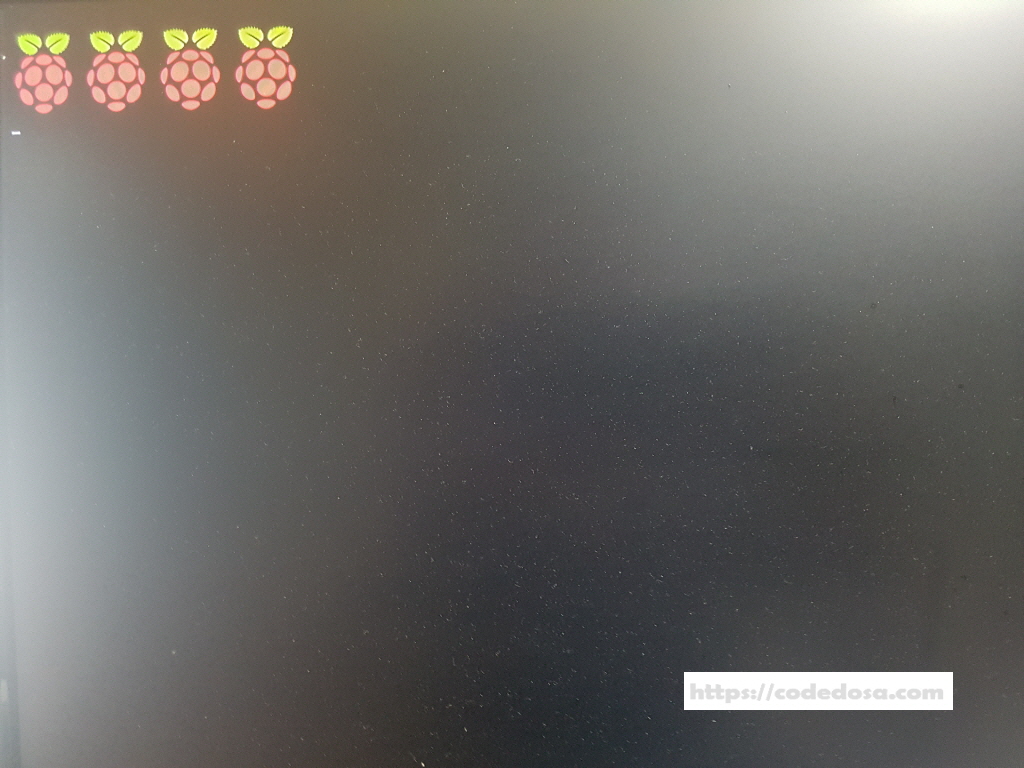
짠! 모니터에 요런 산딸기 아이콘이 보이시나요? 그렇다면 Micro SD카드에 라즈비안이 정상적으로 복사가 되었다고 볼 수 있습니다. 잠시 기다리면 아래 사진과 같은 화면이 나타납니다.
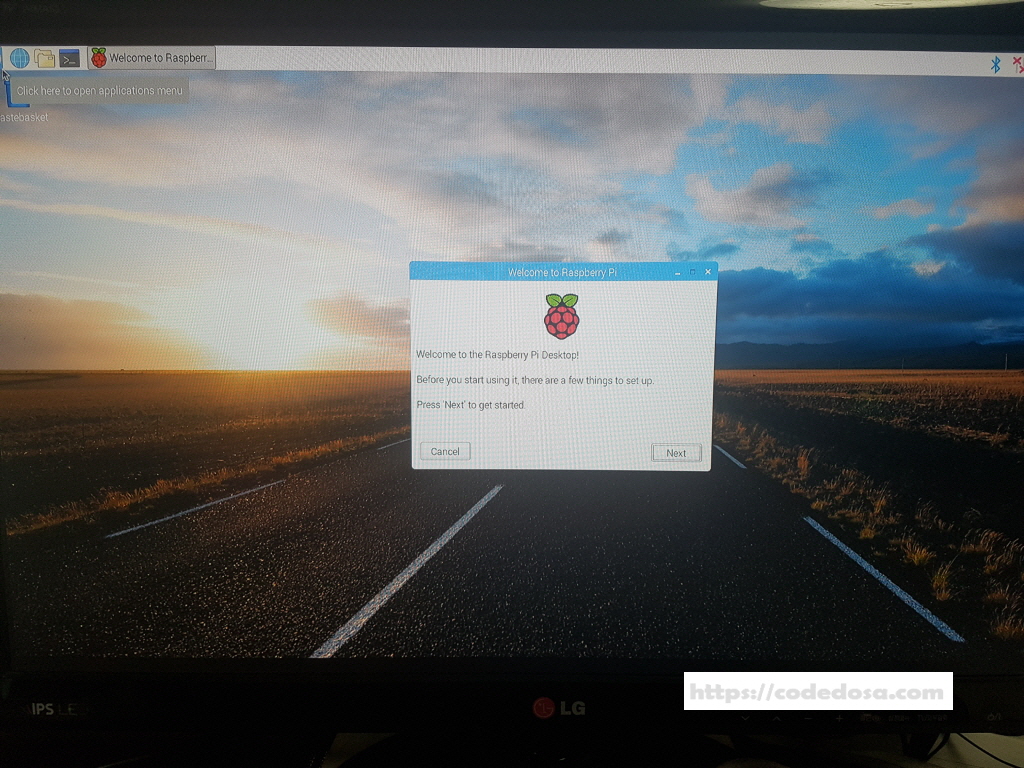
이야~ 드디어 깡통이던 라즈베리파이 3 B+ 에 본연의 기능이 동작하게끔 라즈비안 설치를 완료하였습니다. 감격스럽네요^^ 그럼 마무리 작업을 진행해 볼까요? 위 화면에서 Next를 입력합니다.
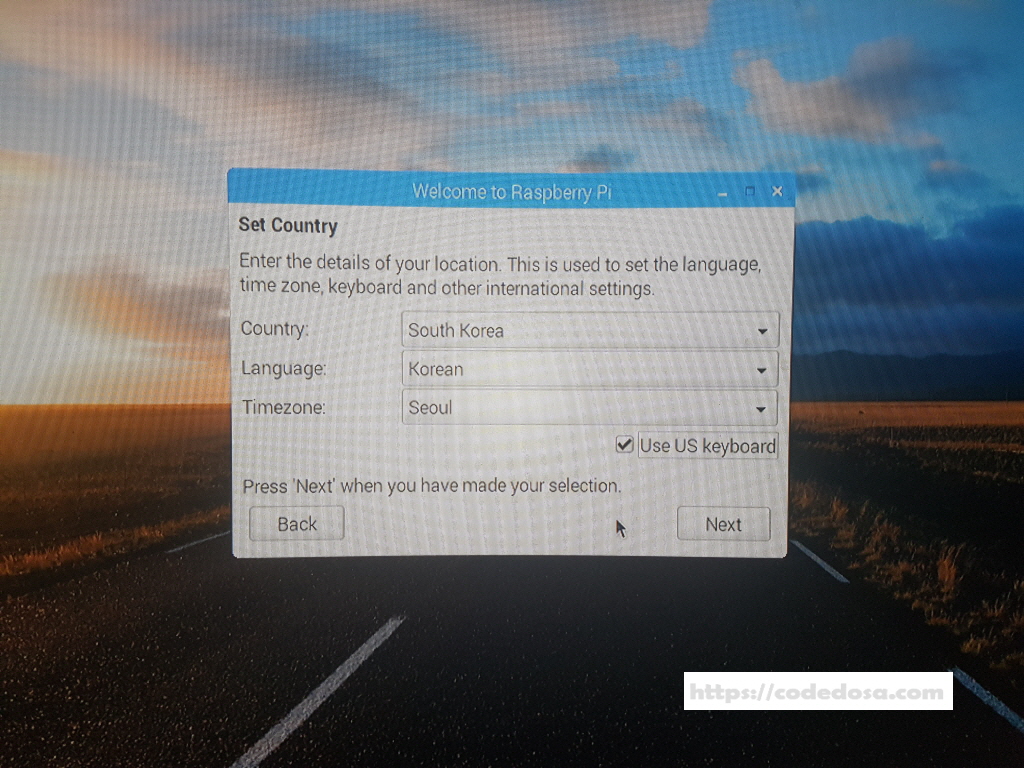
국가를 설정하는 옵션인데요, 여기서는 한국이라서 South Korea를 설정하면… 안됩니다. ㅋ 위와 같이 설정하니 데스크탑 화면 메뉴의 글씨가 깨지더군요. 일단 Country와 Language를 US와 English로 설정하고 Next를 눌러줍니다.
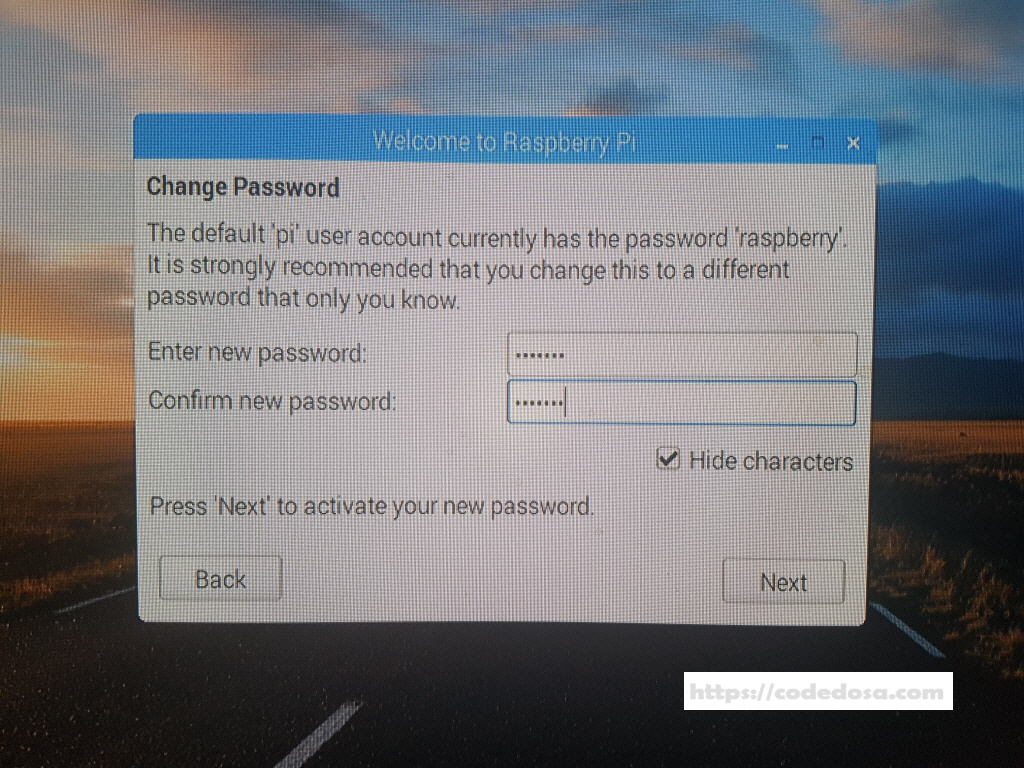
여기서는 라즈비안의 사용자 계정의 패스워드를 설정하는 단계입니다. 보통 Default로 라즈비안의 사용자 계정은 ‘pi’ 입니다. pi의 패스워드를 설정하면 됩니다. 본인이 기억하기 좋은 패스워드를 설정하고 난 다음에 Next를 누릅니다.
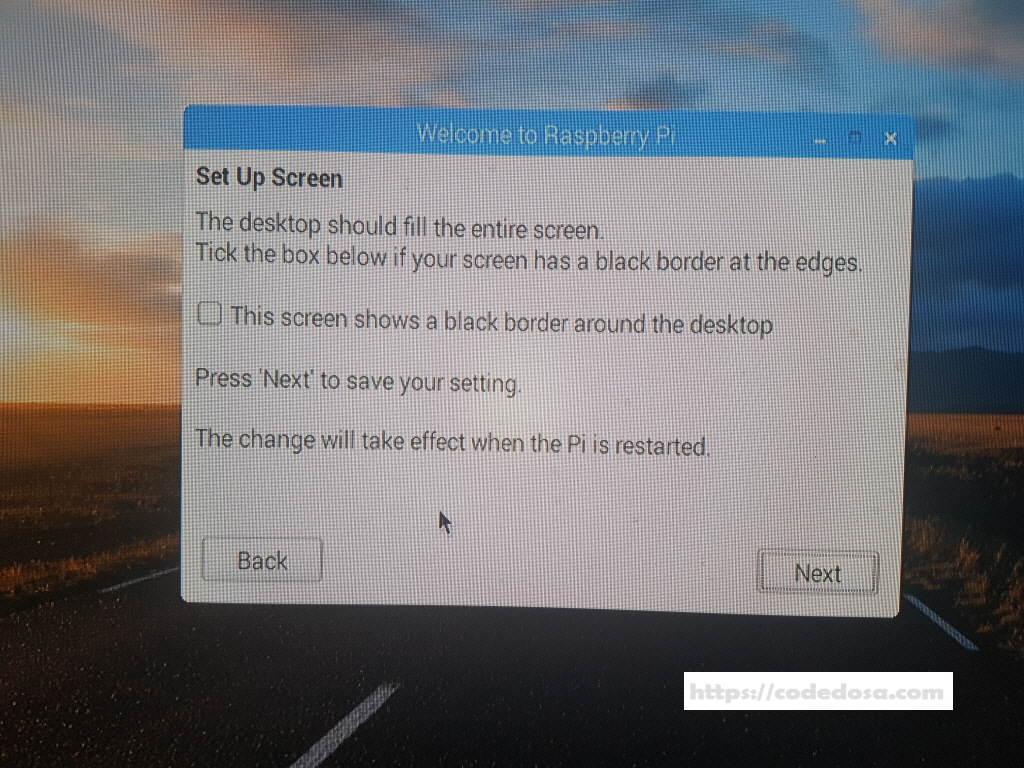
화면 설정 단계인데요, 별다른 설정없이 Next를 눌러주면 됩니다.
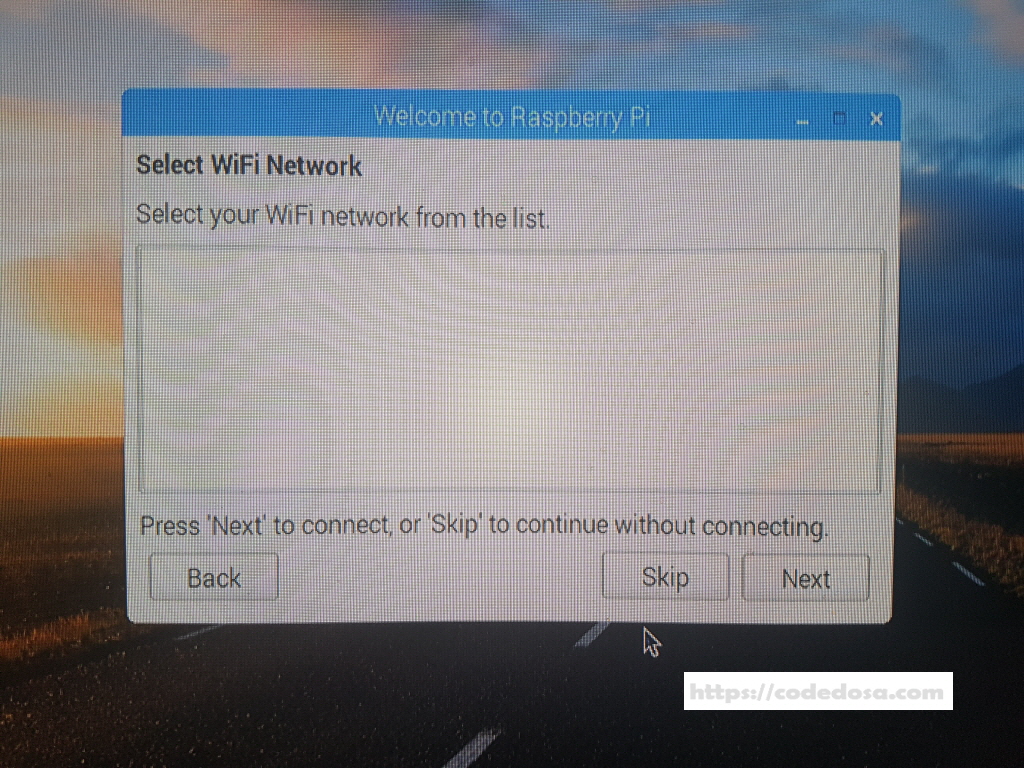
WiFi Network를 설정하는 단계입니다. 일단 Skip으로 넘어가 주시기 바랍니다.
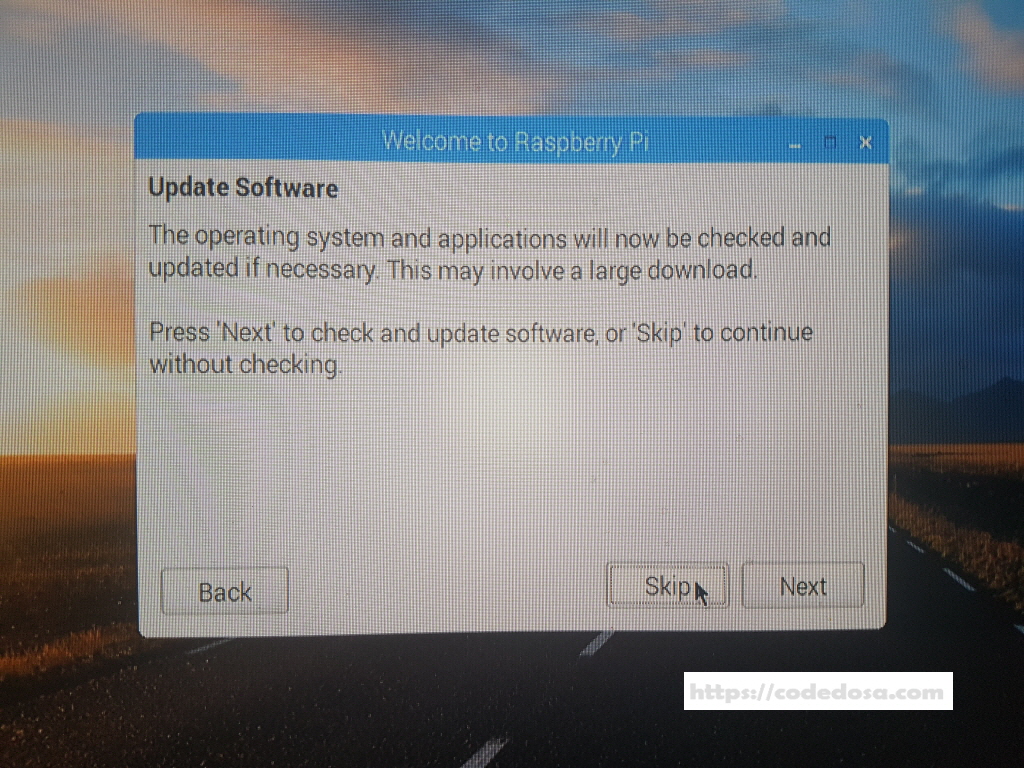
소프트웨어 최신 업데이트 관련 설정인데요, 현재는 네트워크가 연결이 되어 있지 않기 때문에 Skip을 누르고 넘어갑니다.

드디어 끝났습니다! 기본적인 라즈베리파이의 설정이 다 끝났네요. 이제 Restart 버튼을 누르고 재부팅을 하면 라즈비안의 세계를 즐길 수 있습니다^^
마무리
라즈베리파이 3 B+ 를 구입하기 나서 가장 손쉽게 설치할 수 있는 라즈비안을 차근차근 설치해 봤습니다. 생각보다 어렵지 않죠? Micro SD 카드와 리더기만 있으면 본인의 PC에서 라즈비안 이미지를 다운로드 받아서 간단하게 설치 할 수 있습니다. 라즈베리파이는 Micro SD카드가 PC의 하드디스크의 역할을 하기 때문에 Micro SD 카드에 설치가 잘 되면 문제없이 라즈비안이 동작할 것입니다. 라즈비안은 리눅스 기반의 OS 이기 때문에 리눅스의 기본적인 특징이나 명령어 등을 익혀 두면 라즈베리파이를 이용하는데에 많은 도움이 됩니다. 초보자인 분들도 차근차근 익혀나가면 금새 다룰 수 있으니 너무 걱정하지 않으셔도 됩니다.
이후에는 라즈비안의 네트워크 설정 및 사용에 필요한 여러가지 내용들을 차근차근 기술해 보도록 하겠습니다. Enjoy Raspberry Pi!