안드로이드 스튜디오(Android Studio) 설치해보기
안드로이드 프로그래밍을 하려면 가장 기본적인 환경은 “안드로이드 스튜디오”를 설치하는 일입니다. 몇년 전까지만 해도 “이클립스”라는 오픈 IDE를 통해 안드로이드 앱을 개발했지만 현재는 구글에서 자체적으로 안드로이드 앱 개발 IDE를 출시하였습니다. 그 IDE가 “안드로이드 스튜디오(Android Studio)” 입니다.
안드로이드 스튜디오도 이클립스와 같이 누구나 다운로드 받아서 설치하여 사용이 가능합니다. 아래 링크는 “안드로이드 스튜디오” 공식 사이트 입니다.
위 링크에 접속하면 “안드로이드 스튜디오”를 바로 다운로드 하여 설치할 수 있습니다.
이번 포스트에서는 “안드로이드 스튜디오”의 다운로드 및 설치에 관하여 설명을 해보겠습니다.
안드로이드 스튜디오 다운로드
“안드로이드 스튜디오” 공식 사이트에 접속하면 아래와 같이 설치 파일을 다운로드 할 수 있는 화면이 나타납니다.
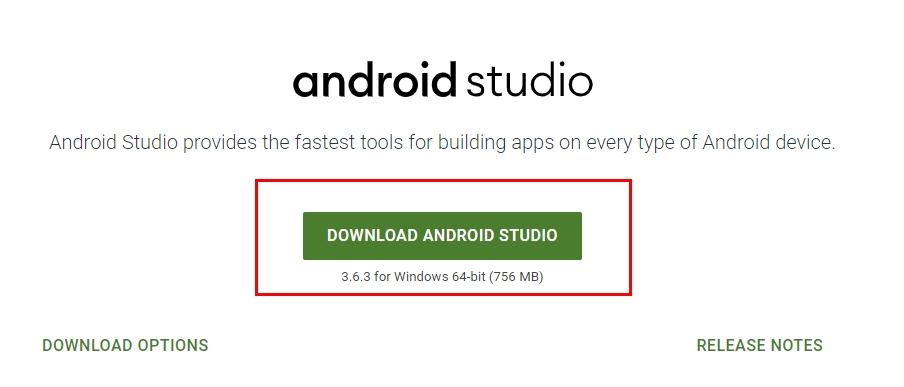
여기서 위의 그림에서와 같이 “Download Android Studio”를 클릭하면 자동으로 다운로드를 진행하게 됩니다. “안드로이드 스튜디오”는 Windows, Mac OS, Linux, Chrome OS 에서 설치가 가능합니다.
그럼 다운로드 버튼을 눌러볼까요?

다운로드 버튼을 누르면 약관에 동의하라는 내용이 나타납니다. 여기서 왼쪽 하단에 약관에 동의한다는 체크박스에 체크를 하고 “다운로드” 버튼을 다시 한번 누릅니다.
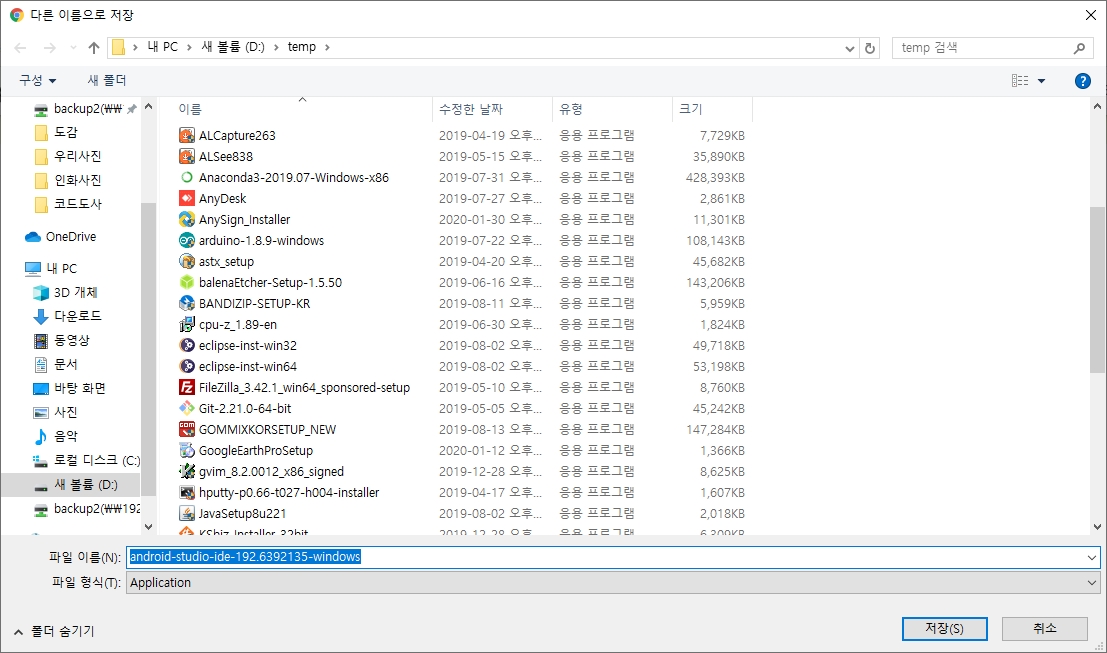
그러면 설치 파일을 “다른 이름으로 저장” 하라는 창이 뜹니다. 여기서 적당한 폴더에 저장을 하면 됩니다. 설치파일은 대략 760 MB 정도 됩니다.
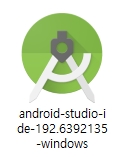
다운로드가 완료되면 위와 같이 “안드로이드 스튜디오” 설치 파일을 클릭하면 설치가 진행됩니다.
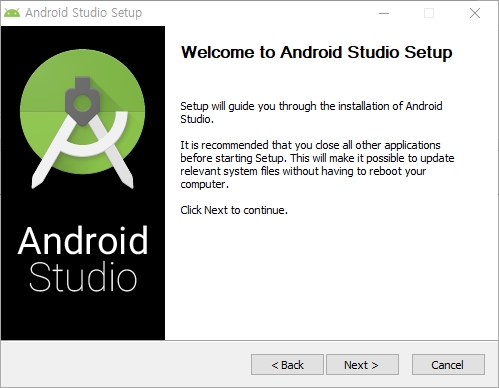
설치 과정은 딱히 특별하지 않습니다. 위의 화면이 나오면 “Next”를 누르면 됩니다.
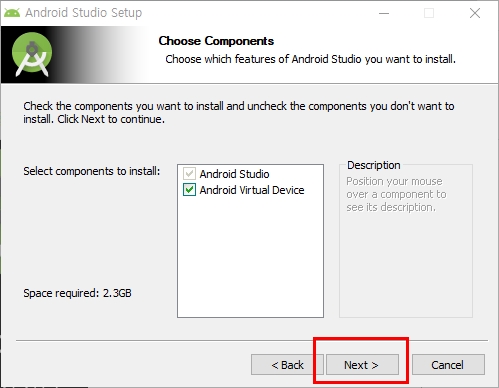
여기서도 별다른 설정없이 “Next”를 누르면 됩니다.
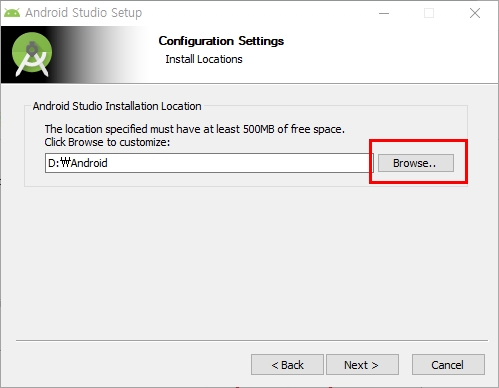
다음에는 “안드로이드 스튜디오”를 설치할 경로를 선택하는데 여기서 저는 “D:\”로 선택했습니다. “C:\”에는 하드디스크 용량이 다소 부족해서 변경을 하였는데요, 특별히 변경할 이유가 없다면 그대로 “Next” 를 누르면 됩니다.
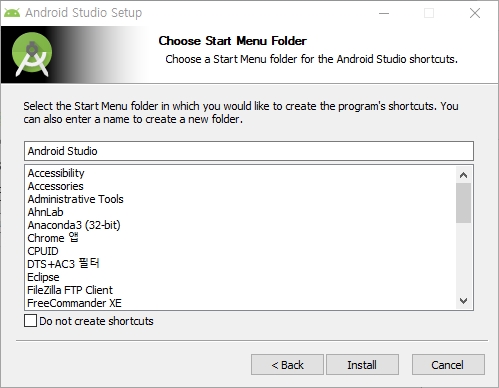
메뉴 폴더 설정란인데요 여기서도 별다른게 없으면 “Next”를 누르면 되겠습니다.
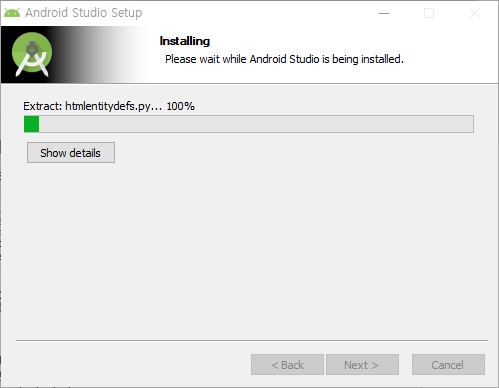
그럼 이제 “안드로이드 스튜디오”의 설치가 진행이 됩니다. 설치와 패키지 다운로드가 병행해서 진행되기 때문에 PC 의 성능에 따라서 시간이 좀 걸릴 수 있습니다.
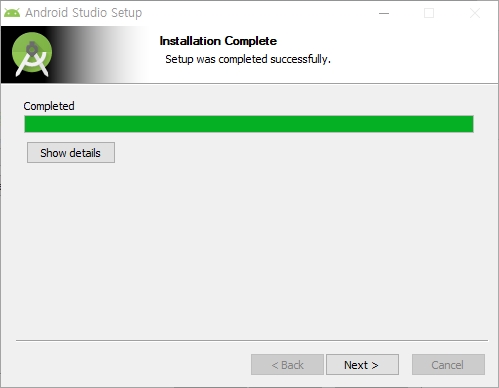
위의 그림과 같이 메시지가 뜨면 설치가 완료가 된것입니다. “Next”를 누릅니다.
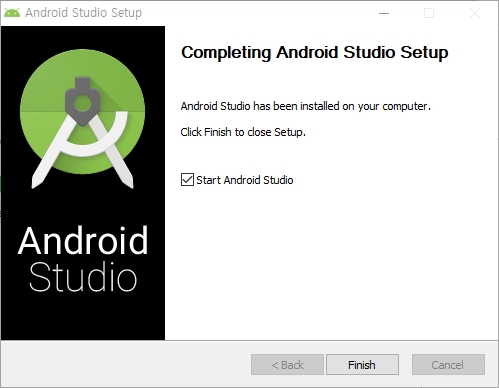
설치가 완료되었으므로 “Finish”를 누르면 안드로이드 스튜디오 설치가 완료됩니다.
안드로이드 스튜디오 실행
자 그럼 설치가 완료되었으니 “안드로이드 스튜디오”를 실행해 보겠습니다. 설치 완료 전에 “Start Android Studio”를 체크 했다면 자동적으로 “안드로이드 스튜디오” 가 실행됩니다.
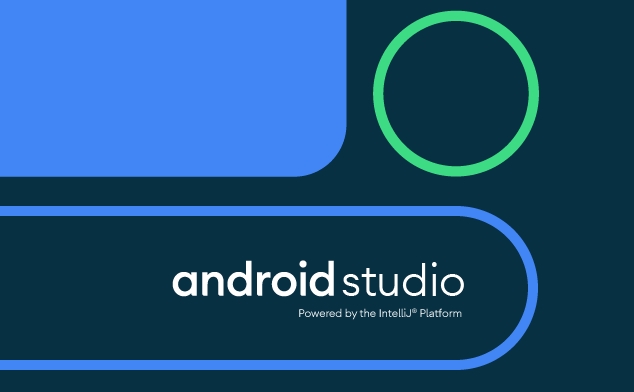
요런 로고가 화면에 뜨면서 실행이 되는데요, 처음 실행을 하면….
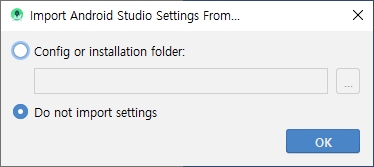
안드로이드 스튜디오 설정값을 어떻게 하겠냐는 메시지 창이 뜹니다. 저는 처음 설치하였기 때문에 “Do not import settings” 를 선택했습니다. 만약 재 설치를 했다면 위의 “Config or installation folder”를 선택후 경로를 지정하시기 바랍니다.
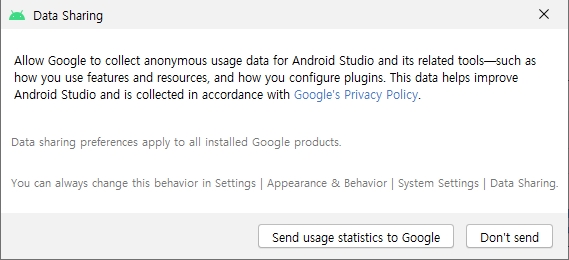
구글에서 사용자의 데이터를 성능 향상을 위해 수집하는데에 동의하겠냐는 메시지네요. 저는 일단 “Don’t send”로 선택했습니다. 이 부분은 설치하시는 분의 생각에 따라 결정하시면 되겠습니다.
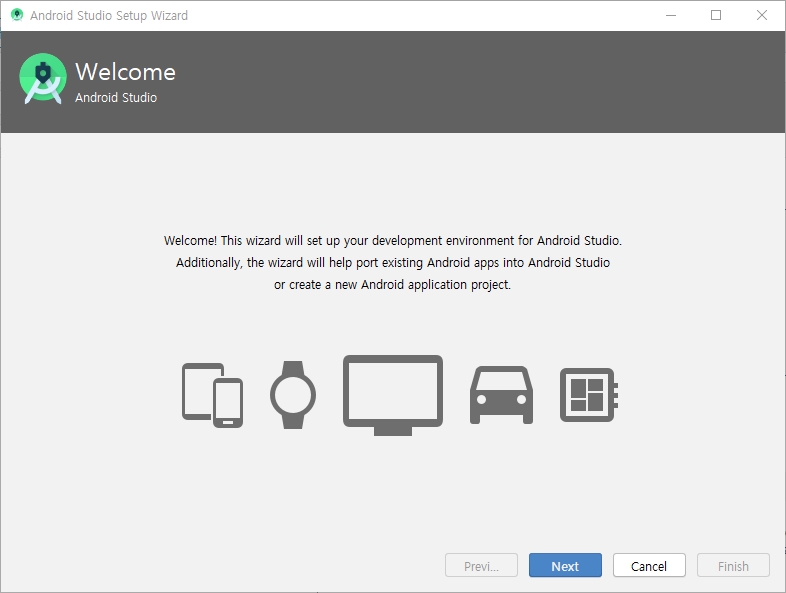
다음에는 “안드로이드 스튜디오” 사용을 환영한다는 메시지가 뜹니다. 이때에는 별다른게 없으니 “Next”를 누르고 넘어갑니다.
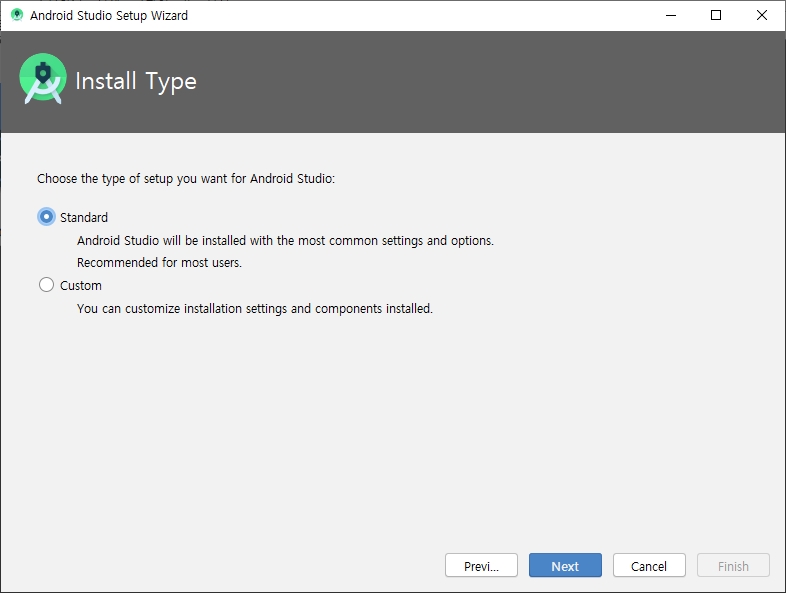
다음은 설치 타입을 어떻게 하겠냐는 것인데요, 저는 처음 설치를 하였기 때문에 “Standard”로 선택했습니다. 만약 사용자의 입맛대로 설치를 하고 싶다면 “Custom”을 선택합니다.
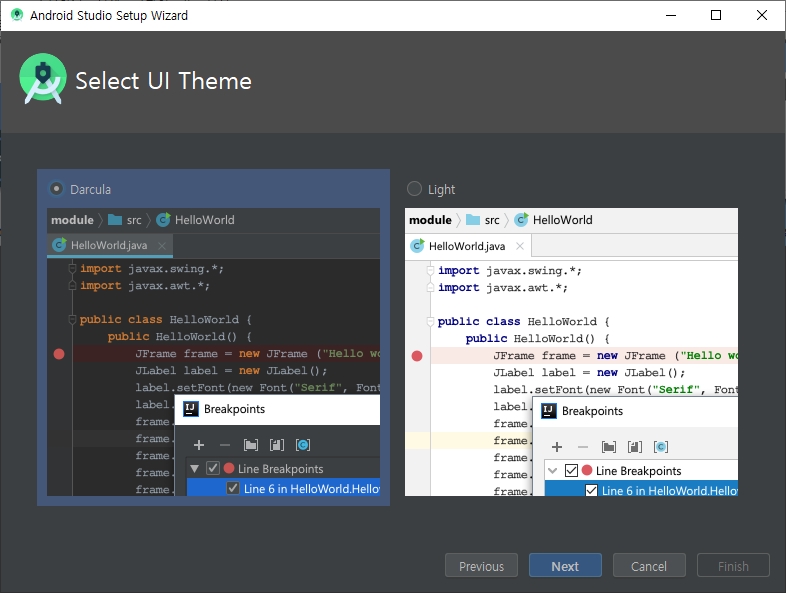
다음에는 “안드로이드 스튜이오”의 UI Theme 를 선택합니다. 저는 개인적으로 “Darcula”를 선호하기 때문에 “Darcula”를 선택했습니다. “Next”를 누르면 됩니다.
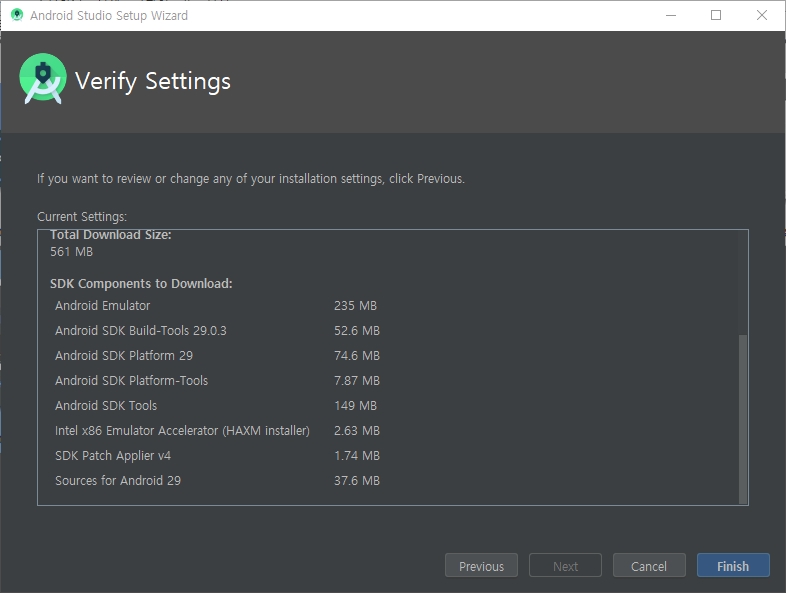
마지막으로 전체 셋팅에 대한 확인을 한 후에 별 다른 이상이 없다면 “Finish”를 누르면 됩니다. “Finish”를 누르면 안드로이드 스튜디오 사용시 필요한 툴들과 SDK 들이 추가적으로 다운로드 하여 설치를 하게 됩니다.
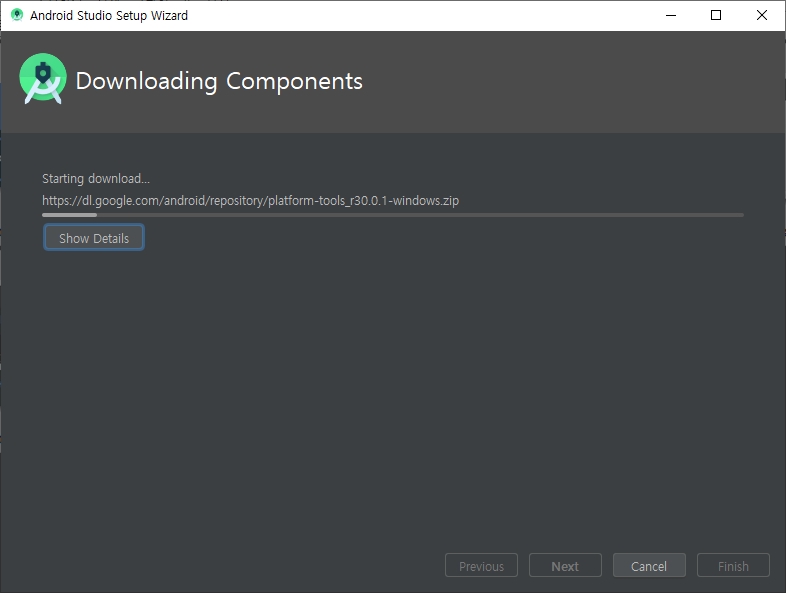
SDK나 패키지를 다운로드 하고 설치를 하는데에 조금 시간이 소요될 수 있습니다. 잠시 기다리고 나서 확인을 하면 될꺼 같습니다.
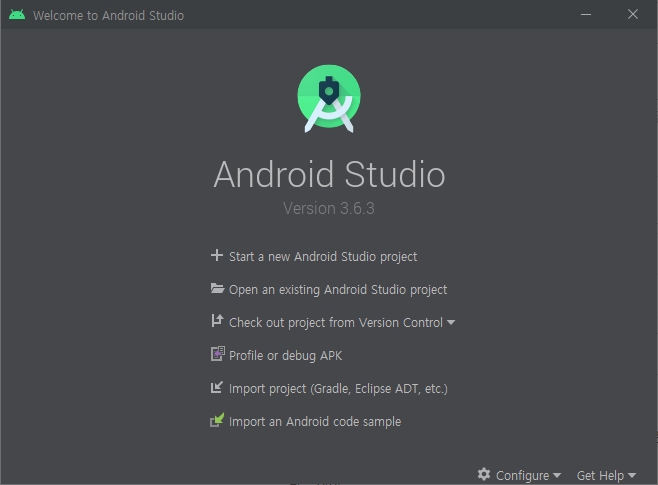
SDK 설치나 패키지 다운로드가 끝나면 위와 같이 “안드로이드 스튜디오”의 메인 창이 나타납니다. 이제 설치 과정은 마무리가 되었네요. 이후에는 안드로이드 앱 개발을 위해 열심히 사용해 주면 됩니다.

