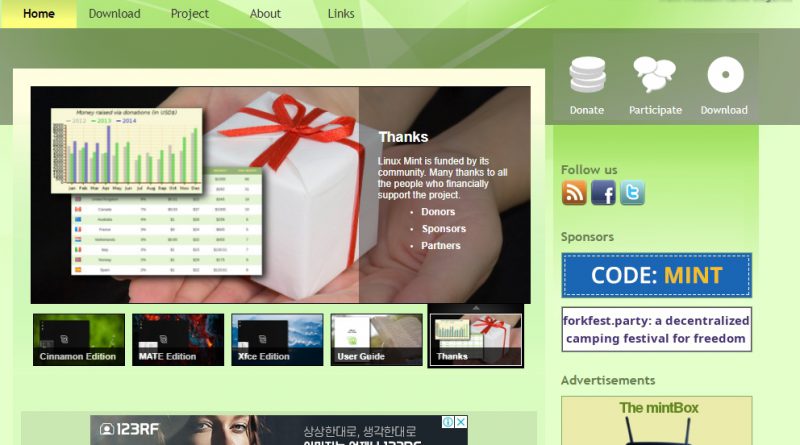Windows 10 과 리눅스 민트를 멀티 부팅으로 설치하는 법
저는 주로 개발일을 할때는 “리눅스(Linux)”를 사용합니다. 하지만 가지고 있는 PC의 기본적으로 깔려있는 OS는 “Windows 10” 입니다. 리눅스는 “Windows 10” 에서 가상 머신인 “Virtual Box”를 이용하여 리눅스를 설치하여 사용하거나 아예 개발용 PC를 구비해 놓고 리눅스인 “우분투”를 설치하여 사용중에 있습니다.
그런데 때때로 리눅스의 GUI 환경에서 리눅스를 써야 하거나 오프라인 환경에서 사용해야 될 일이 생기기도 합니다. SSH로 접속하는 것이 아닌 실제 데스트탑이나 노트북에서 말이지요. 이럴 때 VirtualBox 같은 가상 머신에서 리눅스를 구동하여 사용하기에 한계가 있을때가 있습니다.
사실 Windows 10 에서 Virutal Box 를 구동하여 리눅스를 사용하기에는 성능이 약간 저하되는건 사실입니다. 가상 머신의 리눅스에서는 컴파일 속도도 꽤 느려지고 전반적으로 성능의 저하가 오기 마련입니다. 따라서 이때에는 Windows와 리눅스를 동시에 설치하여 사용하는 “멀티부팅” 형태로 사용하는 것도 방법 중에 하나입니다.
마침 제 노트북에 리눅스를 설치하여 사용해보고 싶은 생각이 있었는데 이번 기회를 계기로 한번 설치하여 사용해 봐야 할 꺼 같습니다. 리눅스는 최근에 노트북이나 데스크탑용으로 인기가 있는 “리눅스 민트”를 멀티부팅으로 설치하는 방법에 대하여 설명해 보겠습니다.
설치전 사전 준비
설치할 “리눅스 민트” 배포판을 일단 먼저 다운로드를 해야 합니다. “리눅스 민트”는 아래 링크에서 다운로드 받아도 됩니다.
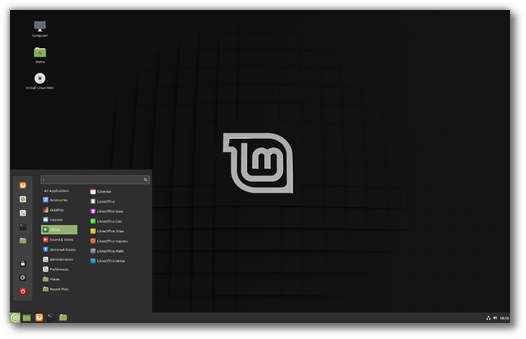
리눅스 민트는 총 3가지 버전이 존재합니다. “Cinnamon, MATE, Xfce” 입니다. Cinnamon 이 가장 무겁고 그 다음이 MATE, 가장 경량한 배포판이 Xfce 입니다.
원래 가장 무거운 KDE 판이 있었으나 리눅스 민트가 19 버전으로 업데이트 되면서 사라졌다고 합니다.
설치할 PC가 어느정도 성능이 괜찮으면 Cinnamon 판을 설치해도 됩니다. 반면에 PC 성능이 조금 떨어지고 가벼움을 원한다면 Xfce 판을 설치하면 될꺼 같습니다.

현재 리눅스 민트의 공식 사이트에는 위의 그림과 같이 3개의 배포판이 존재하는 군요. 저는 “Cinnamon 64-bit”를 다운로드를 하여 설치를 해보도록 하겠습니다. 32/64 bit는 CPU 지원 여부를 확인하고 나서 선택하시기 바랍니다.
참고로 2020년 5월 현재 최신 버전은 19.3 입니다.
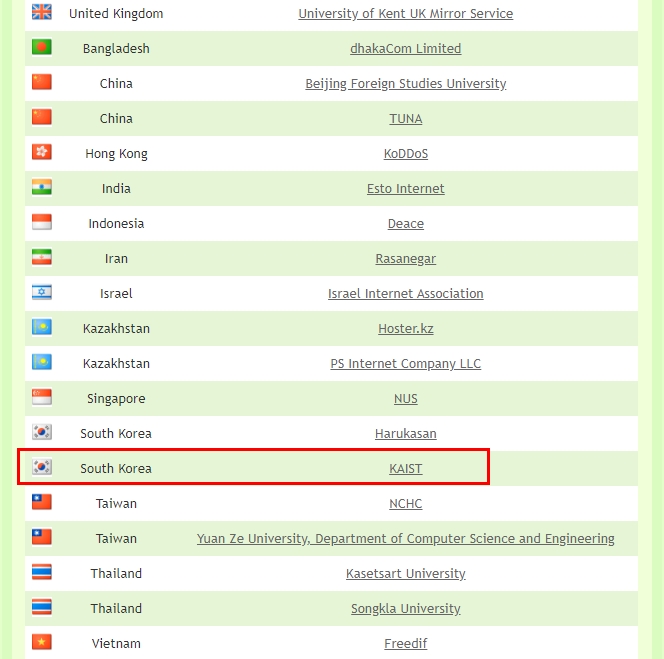
다운로드 링크를 클릭해보니 전 세계 각국에 미러 서버들이 있습니다. 여기서 저는 한국의 “KAIST” 미러 서버를 선택하여 다운로드 하였습니다. ( 한국 미러 서버가 제일 빠른 듯 합니다. )
설치용 배포판 파일은 대략 2 GB 정도 되는 듯 하군요.
다운로드가 완료되었으면 설치용 USB 메모리를 준비합니다. 최소 8 GB 이상의 빈 USB 메모리를 준비한 다음에 USB 메모리에 “리눅스 민트” 설치용 이미지를 만들어줄 툴을 준비합니다. 제가 설치용 이미지를 제작할때 사용하는 툴은 “Rufus” 라는 툴입니다.
Rufus는 위 링크에서도 다운로드 할 수 있습니다. 다운로드 하여 설치 혹은 포터블 버전을 실행하고 나서 아래 예와 같이 “리눅스 민트” 배포판 이미지를 USB 메모리에 복사하면 됩니다.
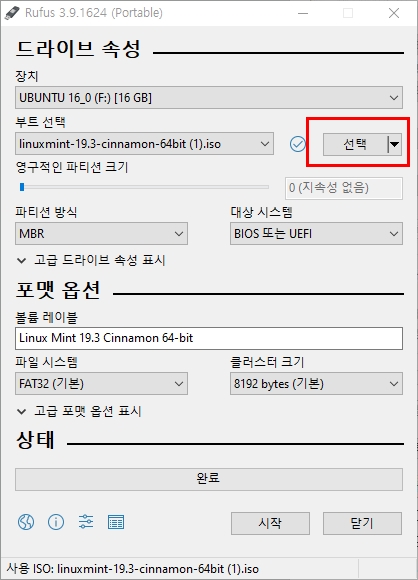
위의 그림과 같이 “선택” 버튼을 눌러서 좀전에 다운로드 받은 리눅스 민트 설치용 배포판 파일을 선택합니다. 그런 다음에 하단에 “시작” 버튼을 누르면 USB 메모리로 리눅스 민트의 설치용 이미지가 생성되게 됩니다. 설치용 이미지 만들기는 꽤 간단하네요.
다음으로 설치할 PC에 파티션을 설정해 줘야 합니다. 현재 기본적으로는 Windows 가 설치가 되어 있으므로 여분의 파티션에 “리눅스 민트”를 설치하면 됩니다.
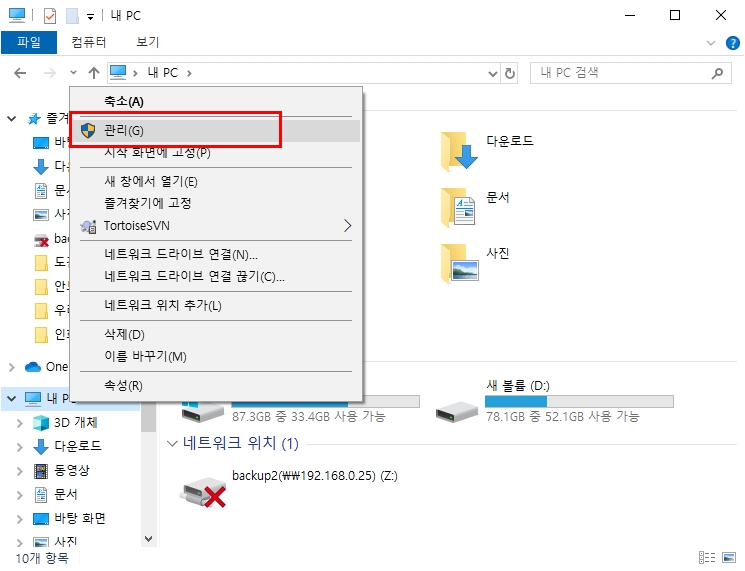
일단 설치하려는 PC에서 “내 PC” – 관리를 클릭합니다.
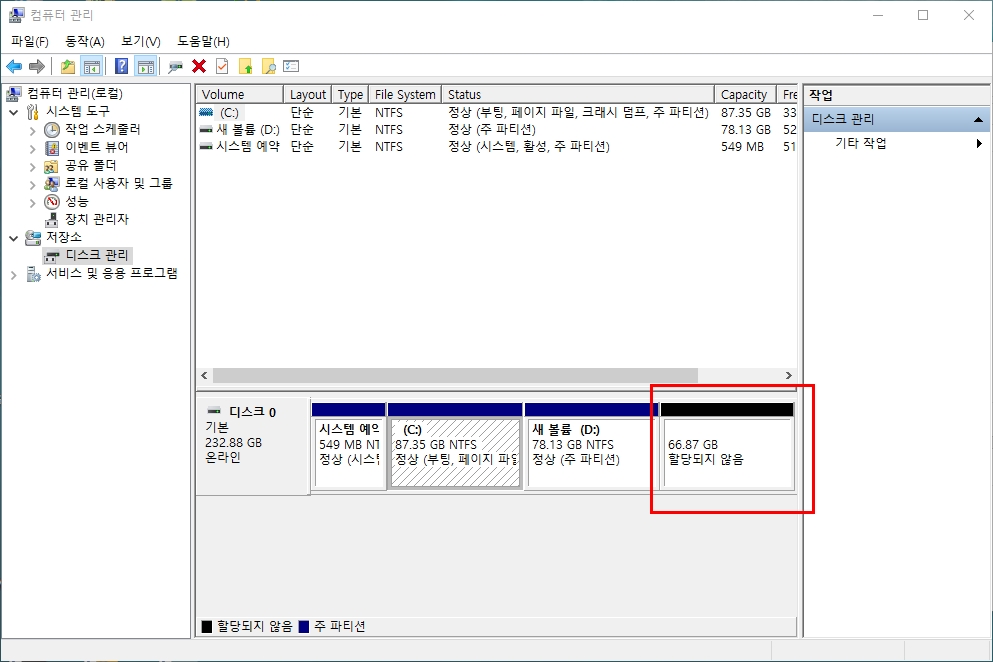
제가 가지고 있는 노트북의 경우에는 66.87 GB의 할당되지 않은 영역이 있습니다. 물론 저의 경우에는 “멀티 부팅”을 염두해 두고 파티션을 위와 같이 설정 해놓았지만 대다수의 유저들은 위와 같이 설정이 되어 있지는 않을 것입니다.
이때에는 “디스크 관리” 에서 Windows가 설치되어 있는 C 드라이브를 제외한 다른 파티션에 불륨을 축소해 주면 됩니다.
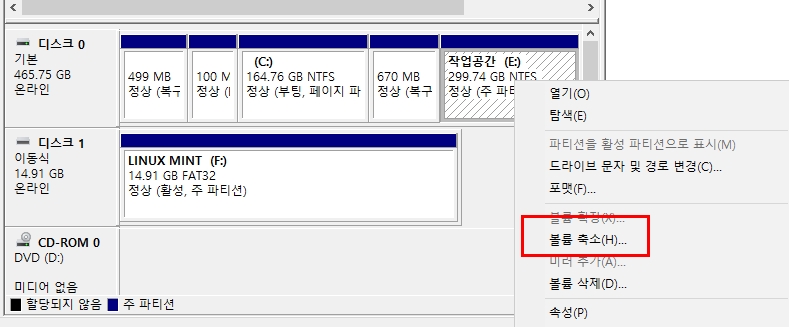
제가 보유한 다른 PC의 디스크 볼륨 모습입니다. 여기서 “리눅스 민트”를 설치할 만한 파티션을 선택합니다. 물론 선택한 파티션에는 충분히 빈 공간이 남아있어야 합니다. 그런 다음에 오른쪽 마우스 버튼을 누르면 위의 그림과 같이 팝업 창이 뜨는데요, 여기서 “볼륨 축소”를 클릭합니다.
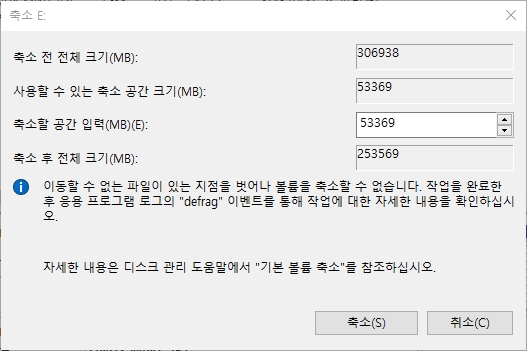
“볼륨 축소”를 클릭하면 Windows 에서 축소할 공간에 대한 계산을 합니다. 그런 다음에 위의 그림과 같이 축소할 공간을 입력하는 창이 나오는데요, 여기서 축소할 공간의 용량을 입력하면 됩니다. 축소가 되면 입력한 용량만큼 “할당되지 않은 공간”으로 바뀌게 됩니다.
위 과정이 끝났다면? 리눅스 민트를 멀티부팅으로 설치할 준비가 완료되었습니다.
리눅스 민트 설치 이미지로 부팅 및 설치하기
자 그럼 본격적으로 “리눅스 민트”를 설치를 해볼까요? 먼저 좀전에 만들었던 USB 설치 이미지를 설치하려는 PC에 꼽은 다음에 재 부팅을 합니다. 이때 바이오스 셋팅에 들어가서 USB 가 부팅시 최우선으로 설정을 합니다.
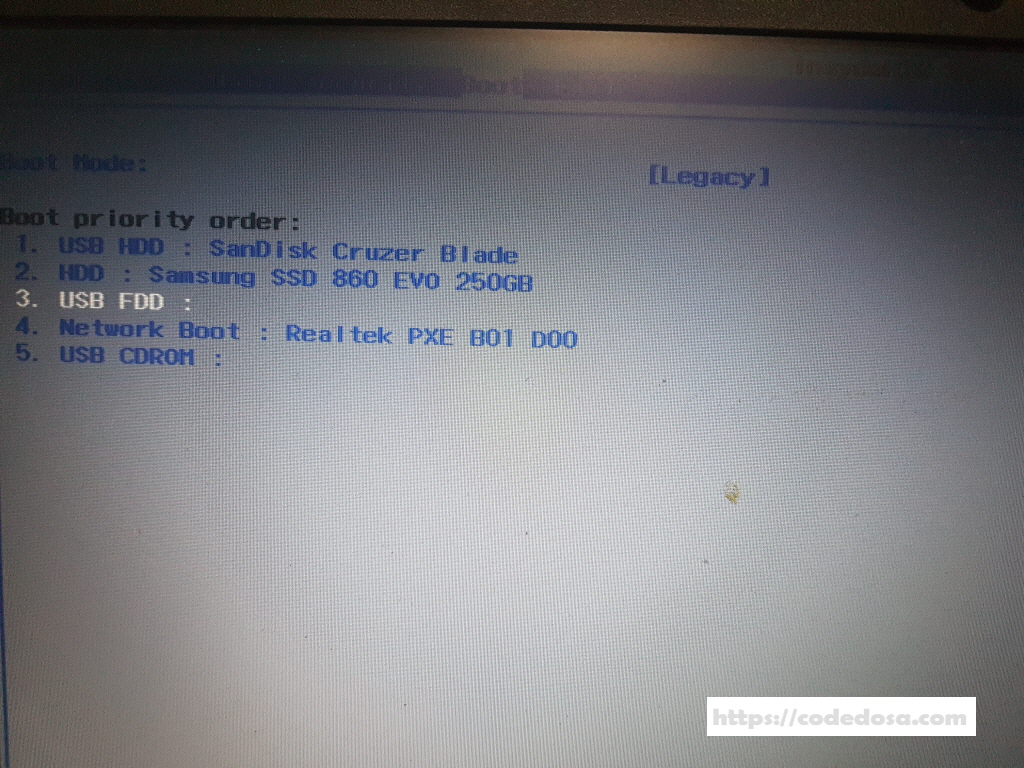
제 PC의 바이오스 화면입니다. PC 마다 제각각이니 설정은 관련 바이오스 메뉴얼을 찾아보셔야 합니다. 그러나 부팅 순서 설정은 대부분 간단하므로 “Boot” 메뉴에 들어가면 부팅 순서를 각 저장 장치별로 설정할 수 있습니다.
제 PC의 경우에는 USB 메모리가 최 우선으로 설정이 되어 있군요. 별다른 설정이 필요없이 빠져나갑니다.
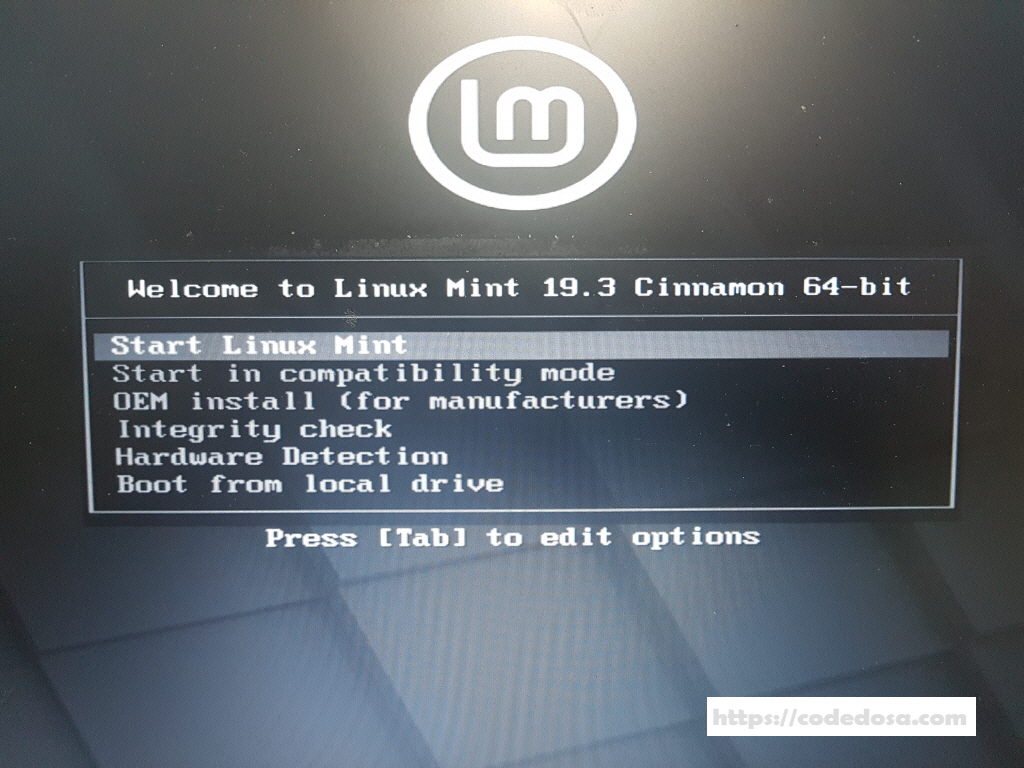
USB 메모리의 이미지가 부팅이 되면 위와 같이 “리눅스 민트”의 부트 로더 화면이 나타납니다. 여기서 “Start Linux Mint” 를 선택하면 됩니다.
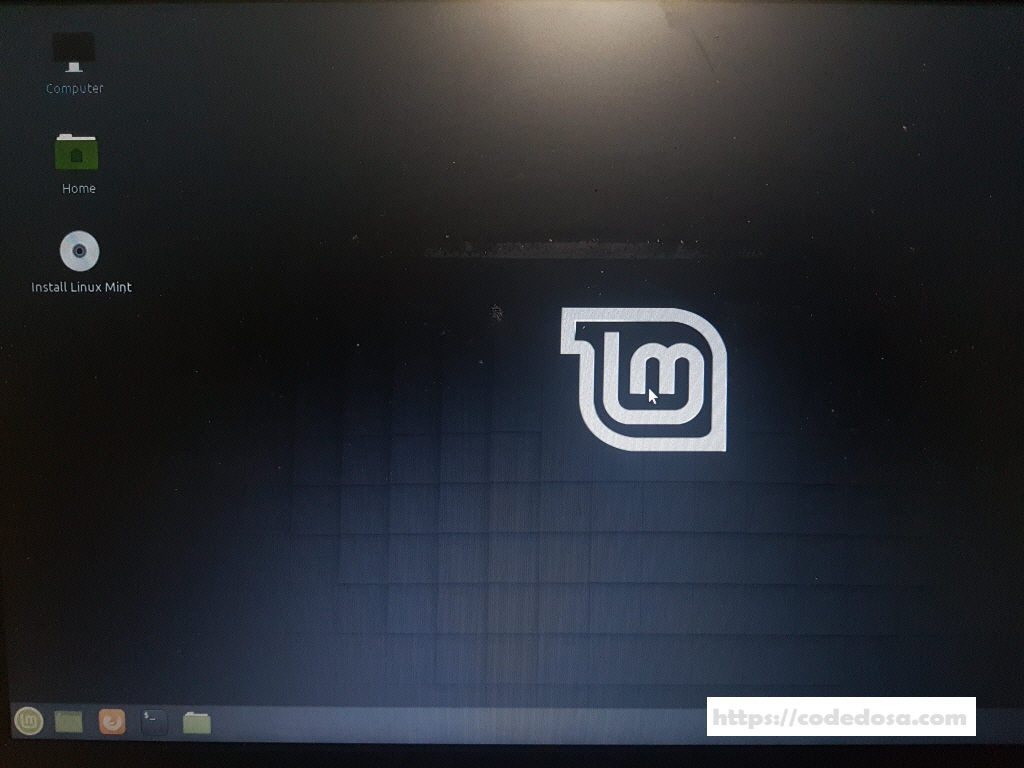
조금만 기다리면 “리눅스 민트”가 부팅이 됩니다. 리눅스 민트는 우분투와 다르게 바로 설치가 아닌 부팅후 설치를 해야 하는거 같습니다. 위 화면에서 바탕화면에 “Install Linux Mint” 라는 시디롬 모양의 아이콘이 보이시죠? 그걸 클릭하면 설치가 진행됩니다.
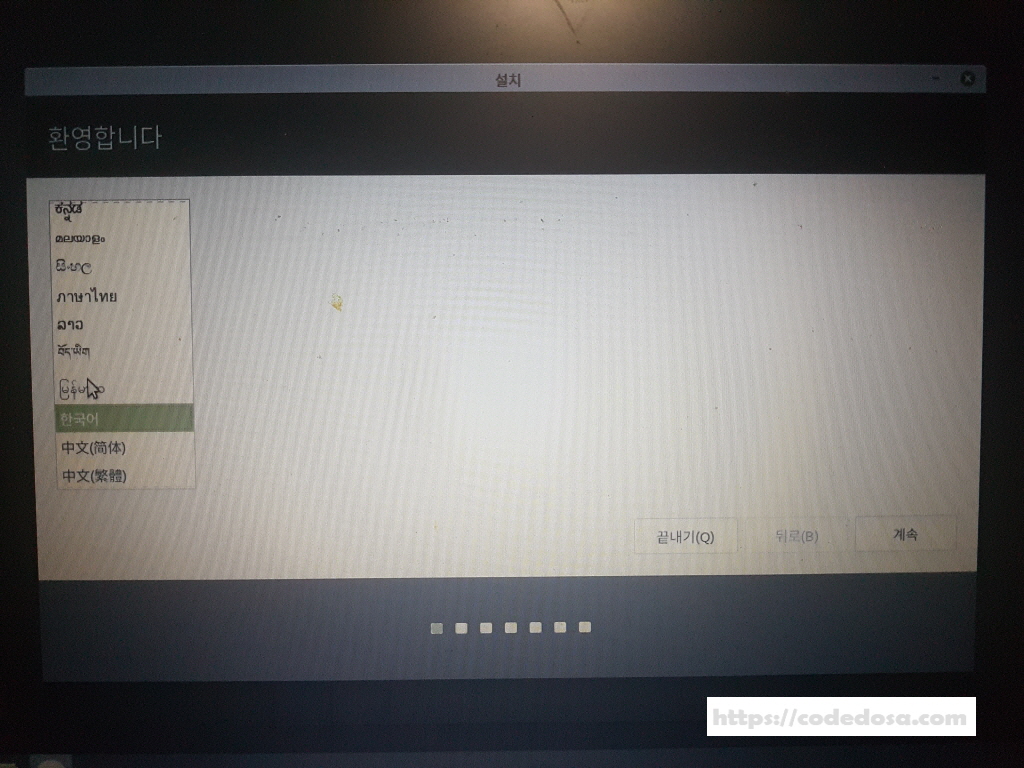
이후 설치과정은 사실 “우분투”와 큰 차이는 없습니다. 화면에서 안내해준 대로 설치를 진행하면 됩니다. 먼저 언어 선택이 나오는데요 여기서 한국어를 선택하고 “계속”을 누릅니다.
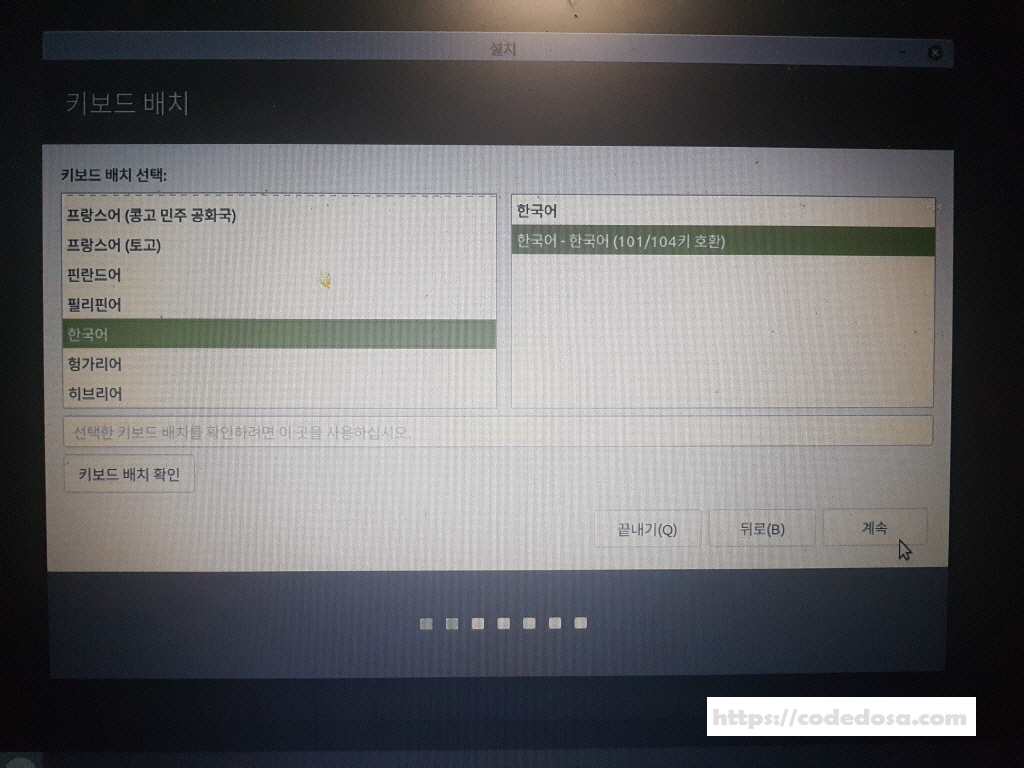
다음으로 키보드를 선택합니다. 키보드는 자동으로 위의 화면과 같이 선택이 됩니다. “계속”을 누르고 넘어갑니다.
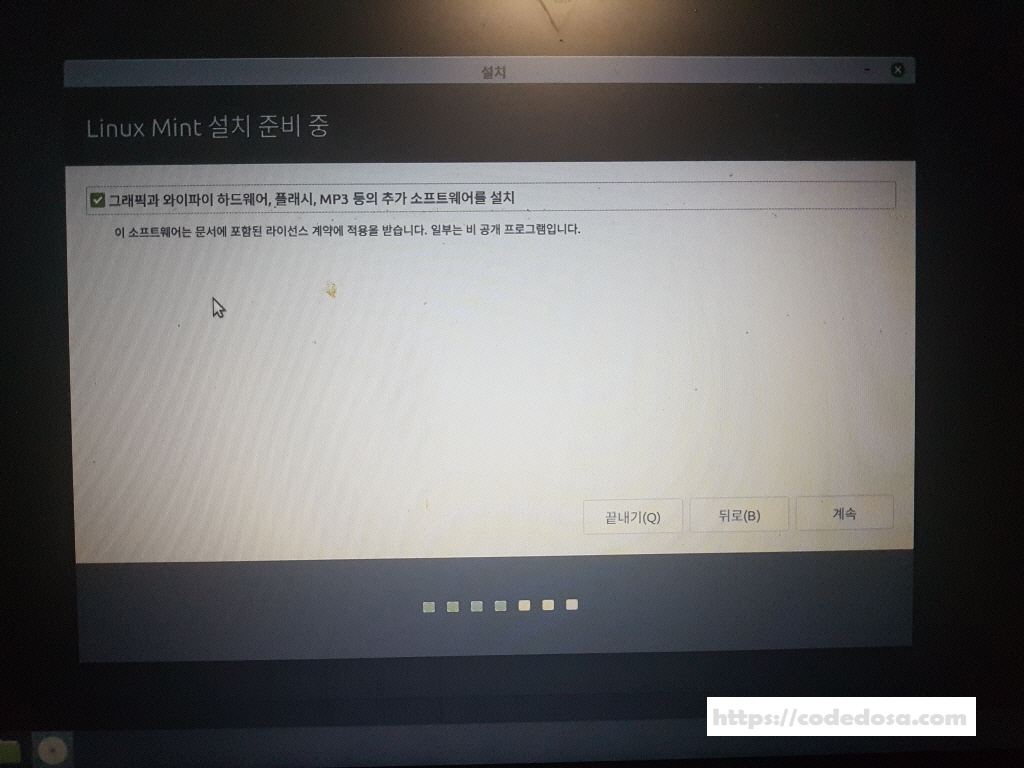
추가 소프트웨어를 설치할거냐고 물어봅니다. 저는 체크 표시를 해주고 “계속”을 클릭하였습니다.
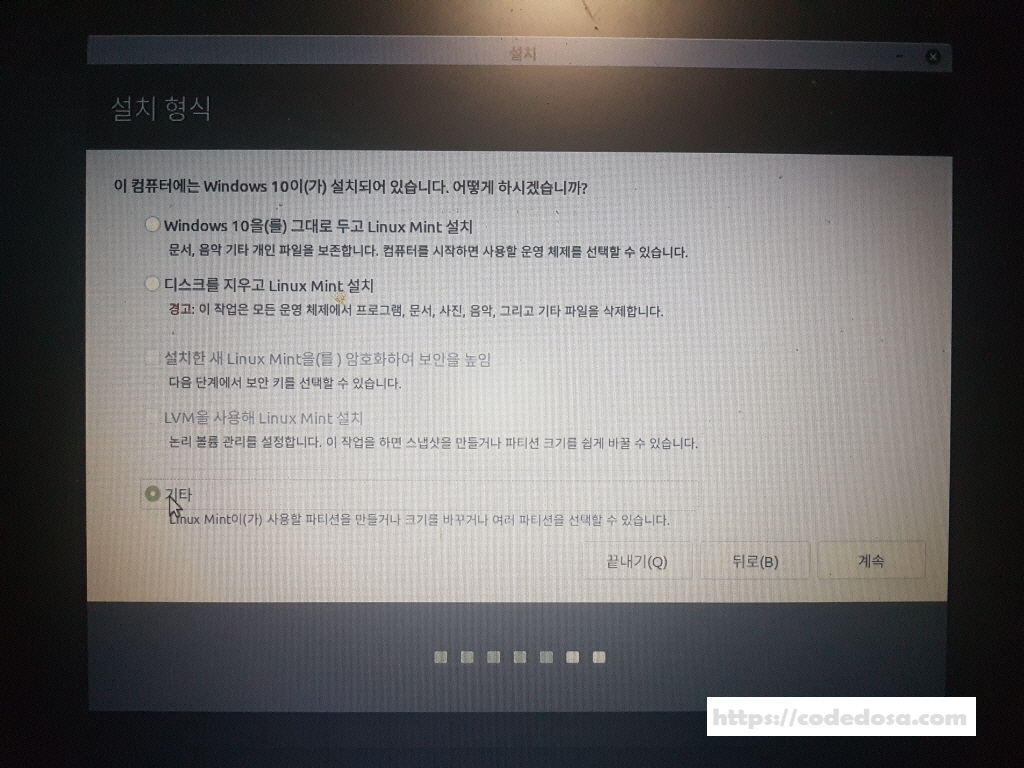
다음으로는 설치 파티션에 대한 설정입니다. 리눅스 민트는 Windows가 설치되어 있으면 자동으로 위와 같이 Windows 가 설치되어 있다는 메시지와 함께 자동으로 설치를 해줍니다. 하지만 저는 별도의 파티션에 선택을 하여 설치를 할 것이기 때문에 “기타”를 누릅니다. 그런다음에 “계속”을 누르면 됩니다.
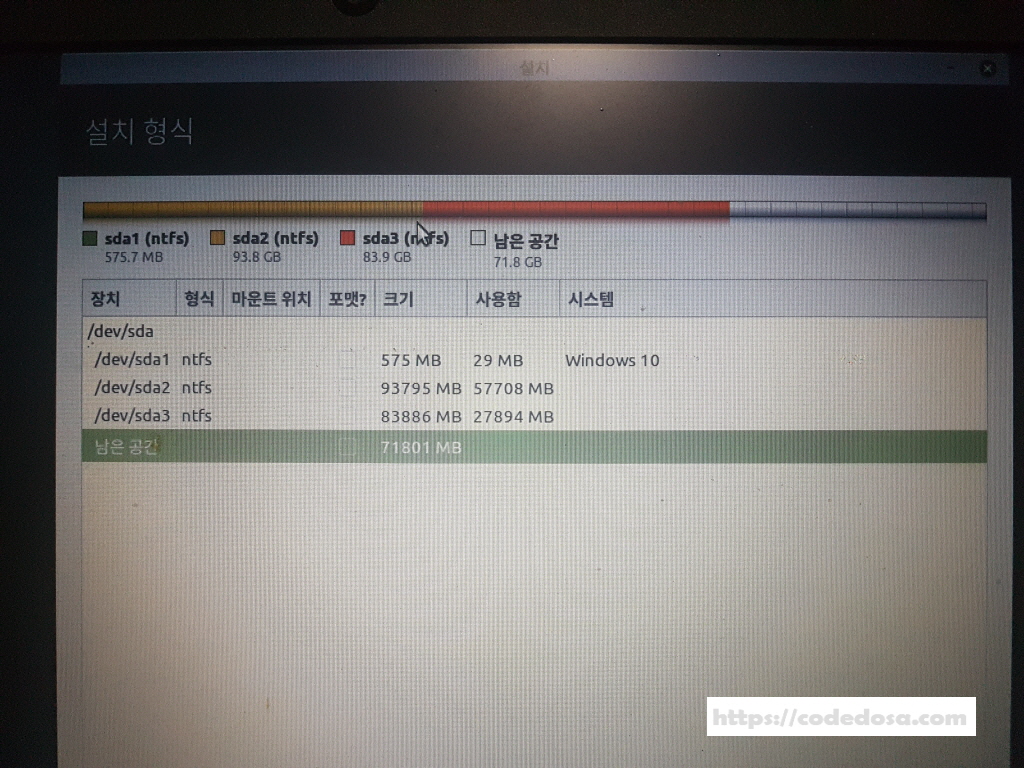
어떤 파티션에 설치를 할건지 설정을 하는 화면입니다. /dev/sda1 ~ 3 까지는 Windows 가 사용하는 영역입니다. 리눅스 민트를 설치할 영역은 “남은공간” 이라고 되어 있는 영역에 설치를 하면 됩니다.
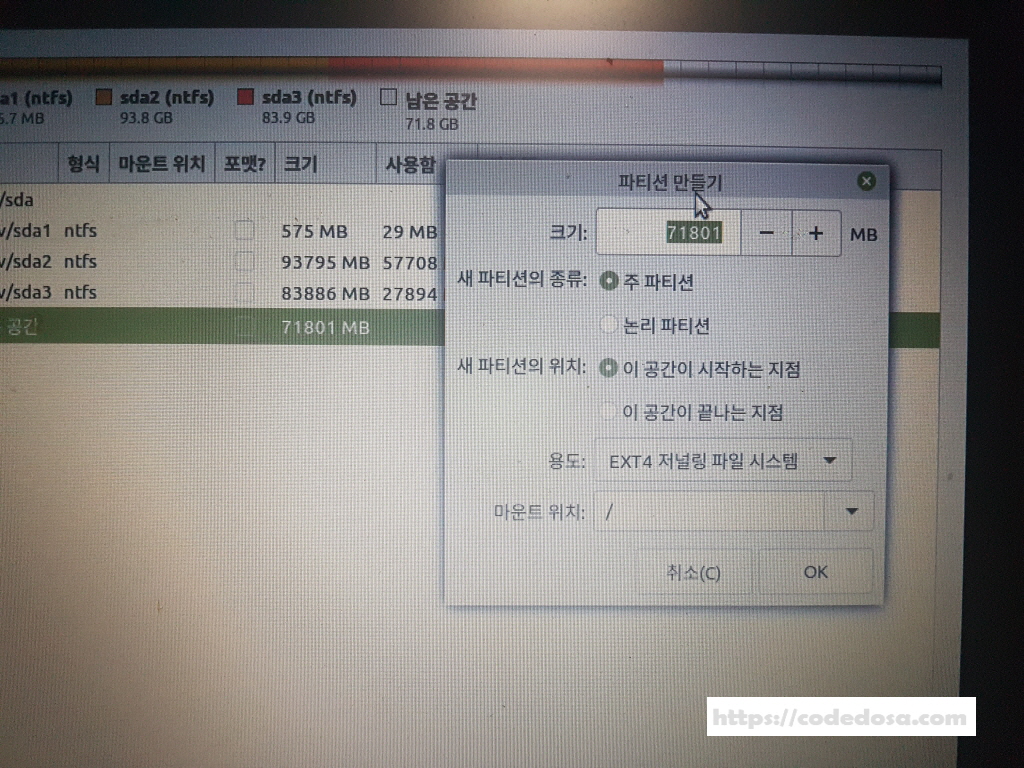
“남은공간”을 클릭하여 리눅스 민트를 설치할 파티션을 만들어 줍니다. 크기는 최대로 하고 “주 파티션”으로 설정하며 마운트 위치는 “/” 로 설정합니다. 만약 파티션을 여러개 만들고 싶다면 추가로 “논리 파티션”을 만들면 됩니다. 저는 일단 간편하게 위와 같이 설정을 하였습니다.
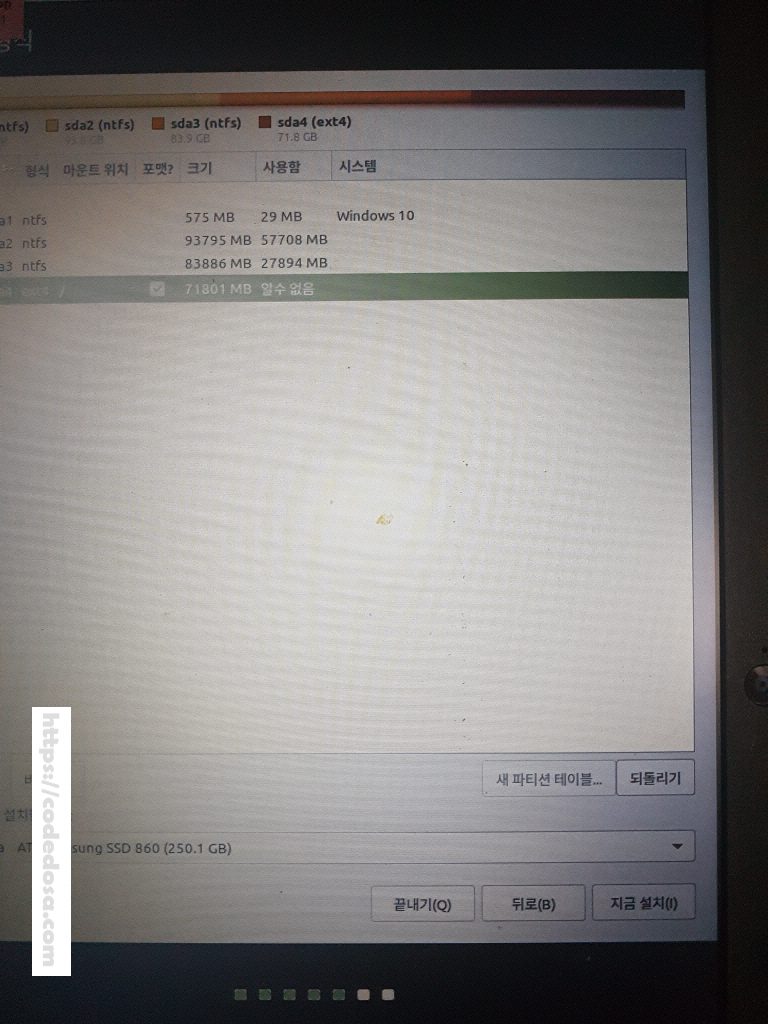
설정이 끝나면 위의 화면과 같이 셋팅이 됩니다. 남은 공간에 파티션이 잘 생성되었는지 확인한 후에 “지금 설치”를 클릭합니다.
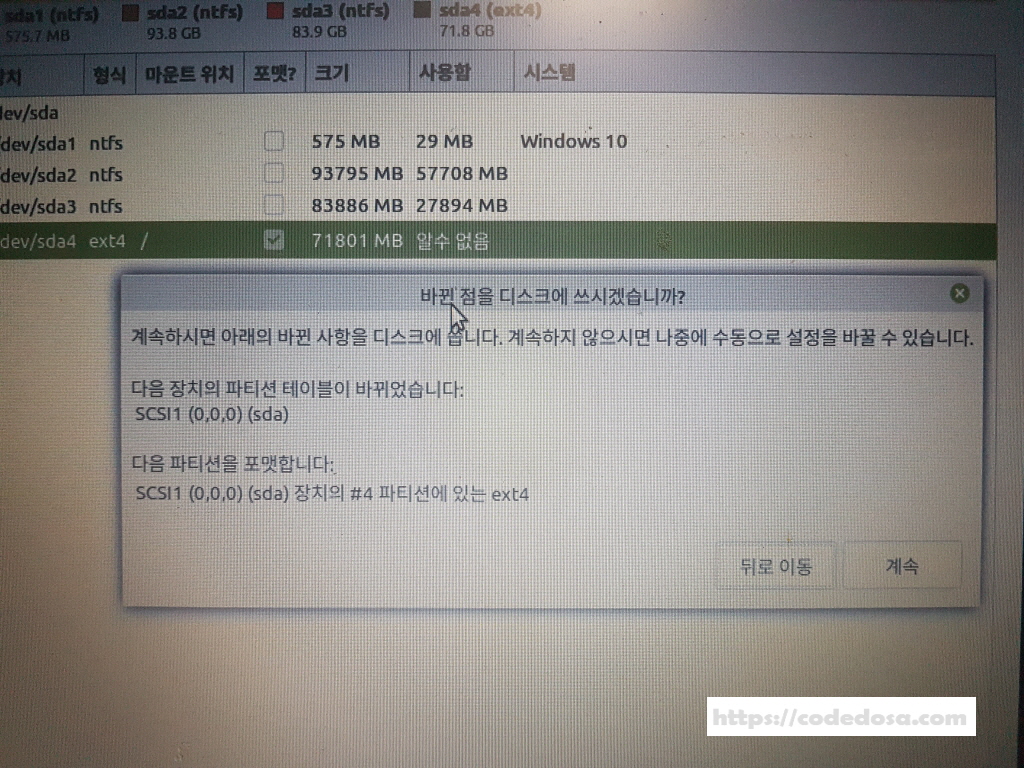
설치 관리자에서 다시 한번 파티션 생성한 것에 대해 물어봅니다. 별다른 이상이 없다면 “계속” 을 클릭하여 진행하면 됩니다.
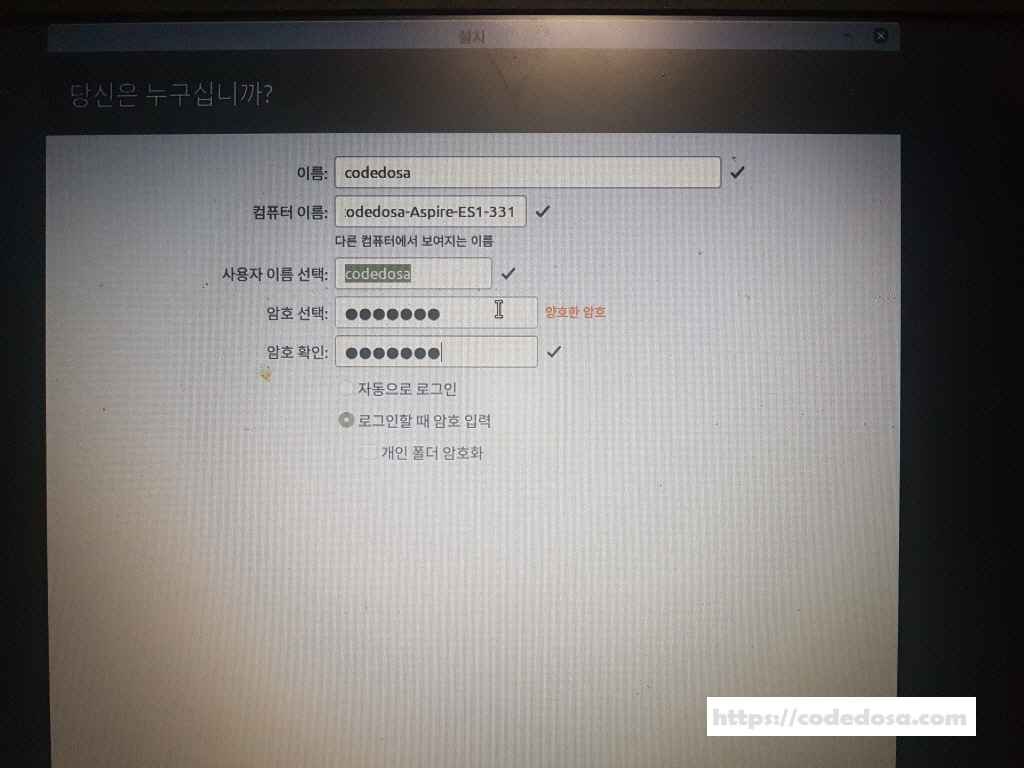
마지막으로 설치할 리눅스 민트의 계정 정보를 입력합니다. 이름과 컴퓨터 이름, 계정, 패스워드 등을 입력후에 “계속”을 누르면 설치가 진행됩니다.
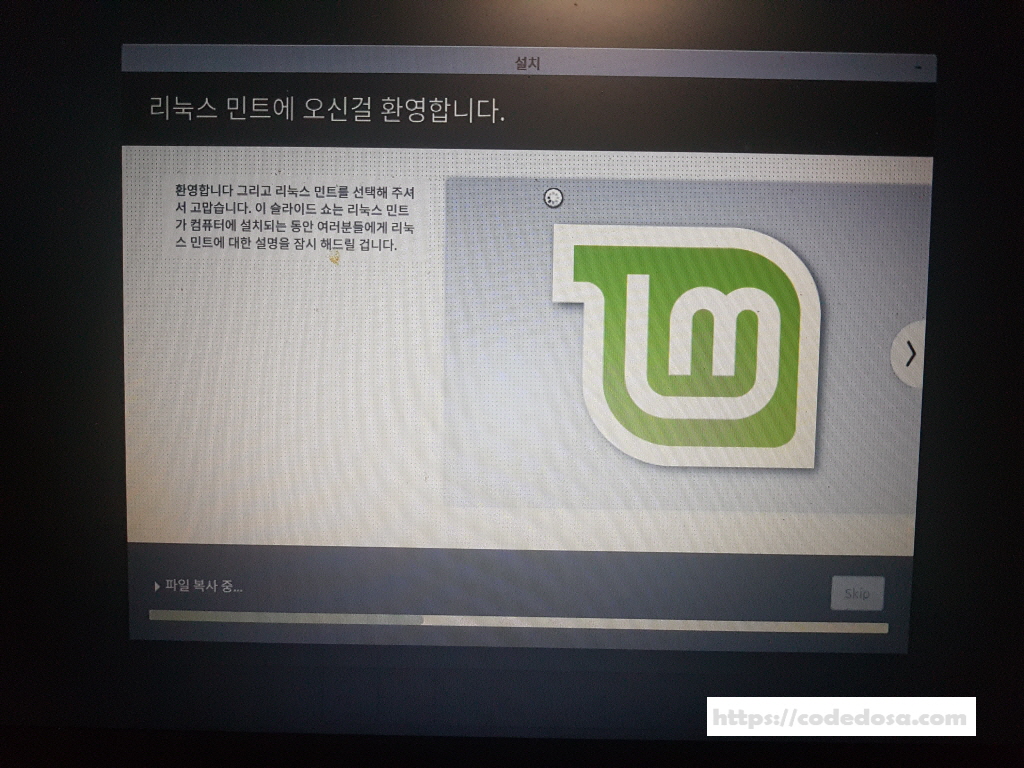
이제 본격적으로 설치가 진행됩니다. PC마다 약간씩은 다르지만 대략 10~20분 정도 소요됩니다. 잠시 쉬었다가 오면 설치가 완료되어 있을 것입니다.
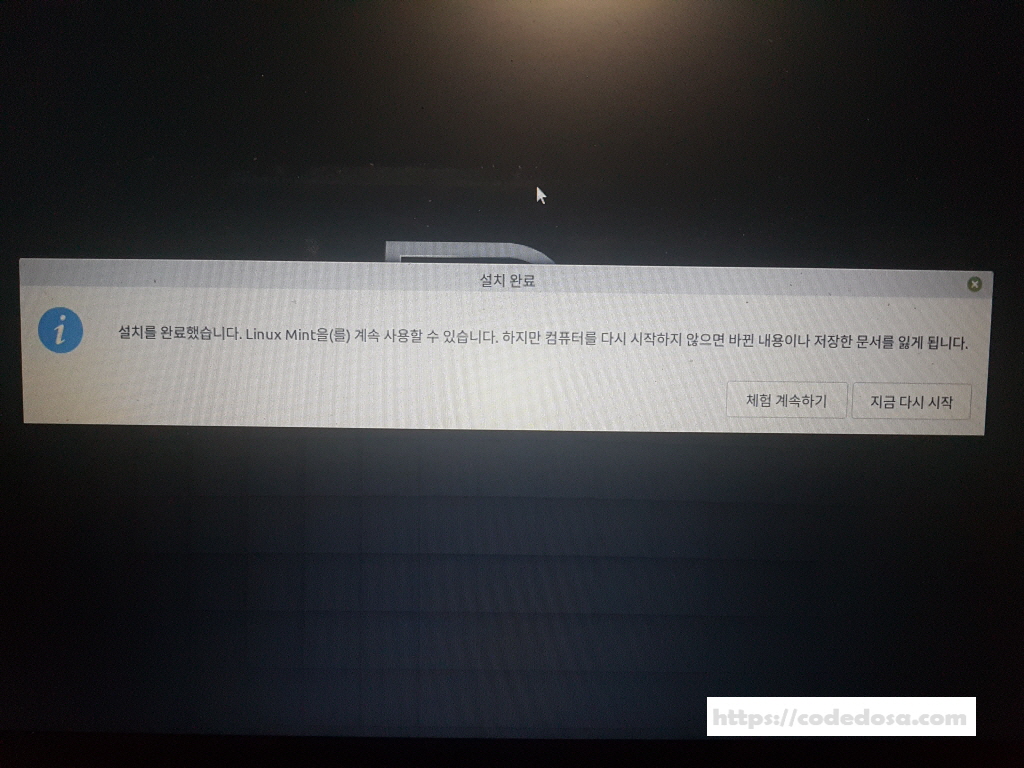
설치가 완료되면 위와 같은 메시지가 나타납니다. 드디어 설치가 완료가 되었네요. 이때 “지금 다시 시작”을 누르면 재부팅이 진행됩니다. 재 부팅 후에는 꼽아놨던 USB 메모리를 제거하면 됩니다.
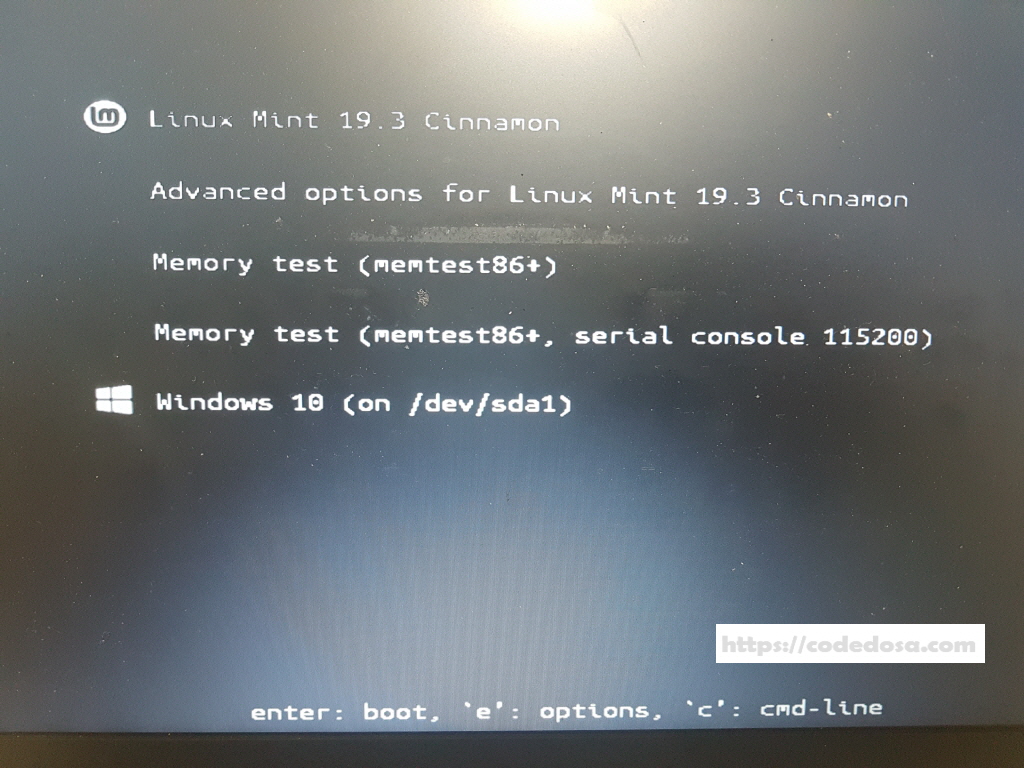
리눅스 민트 설치 이후에는 위의 화면과 같이 부트 로더에서 자동적으로 리눅스 민트와 Windows 를 선택할 수 있게 해줍니다. 가만히 놔두면 타임아웃이 걸려서 자동으로 10초 후에 리눅스 민트로 부팅합니다. 만약 Windows로 부팅하고 싶으면 키를 누른 후 Windows 를 선택하면 됩니다.
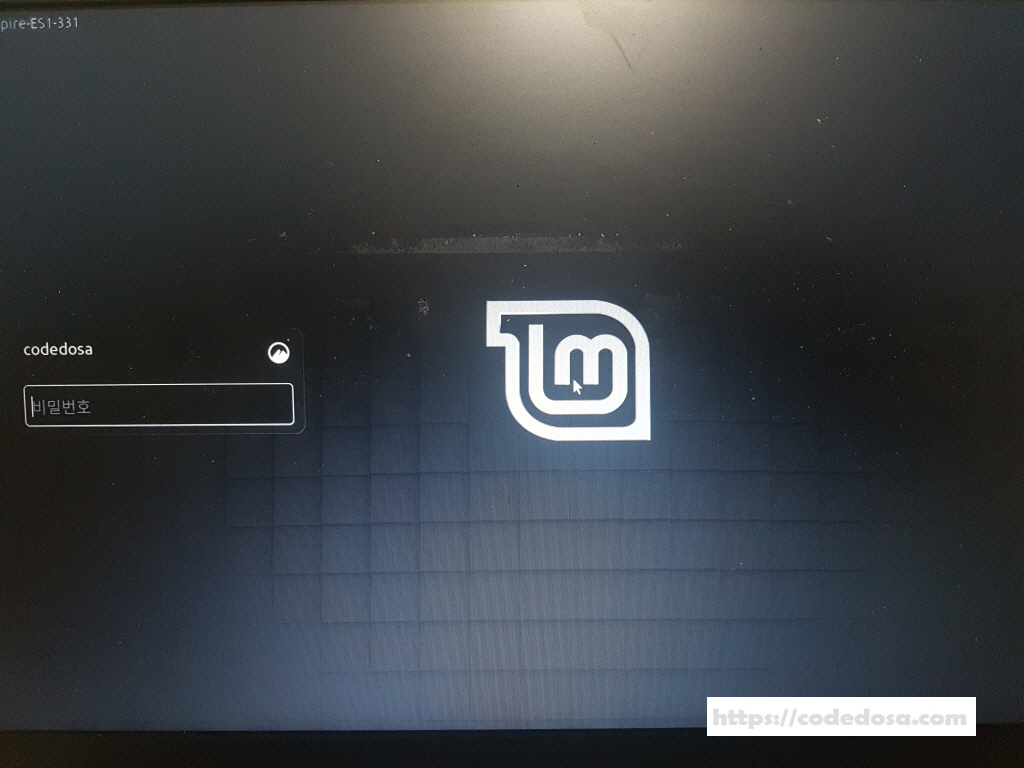
조금 시간이 지나면 리눅스 민트의 로그인 화면이 나타납니다. 여기서 설치시 설정했던 계정과 패스워드를 입력하면 로그인이 진행됩니다.
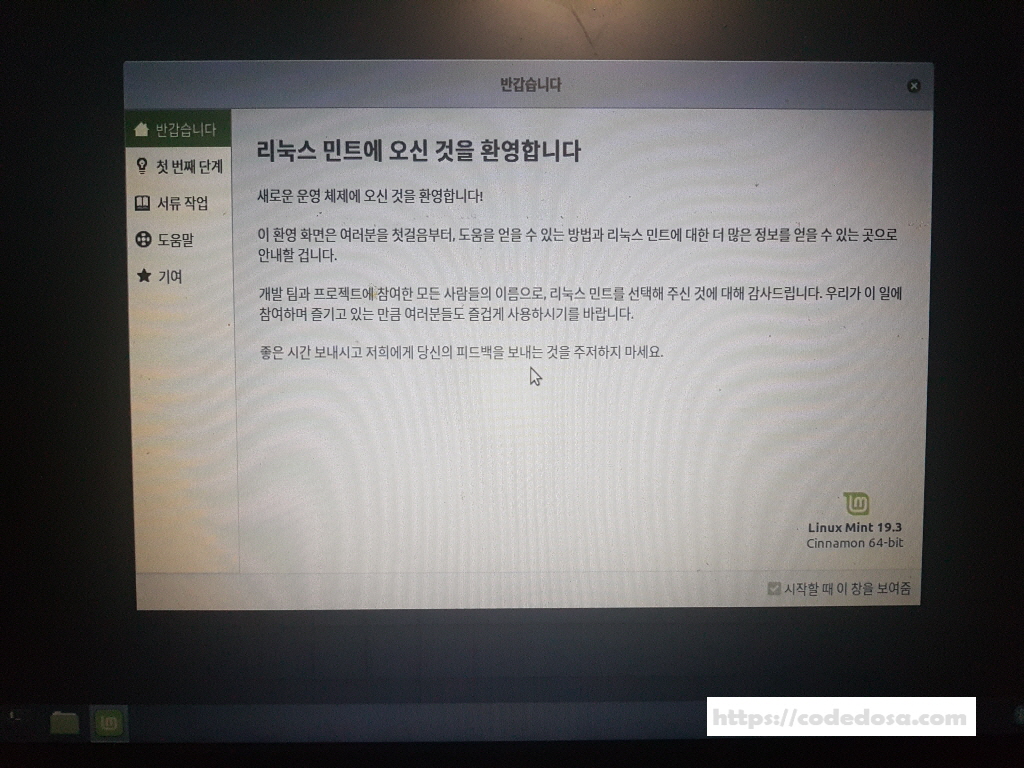
자 이제 부팅이 완료되었네요. 이제 리눅스 민트와 Windows를 동시에 사용할 수 있게 되었습니다. 리눅스 민트는 별도로 설치하여 사용해보진 않았었는데 이제 열심히 사용을 해봐야 겠군요.
이상으로 리눅스 민트와 Windows 간의 멀티부팅으로 설치하는 법에 대하여 알아봤습니다. 이제 즐기세요!!